# Начало работы
# Первый запуск
Программа ImStocker Studio представлена на главной странице сайта https://imstocker.com/ (opens new window). Нажмите на "ImStocker Studio", чтобы перейти на страницу ее скачивания
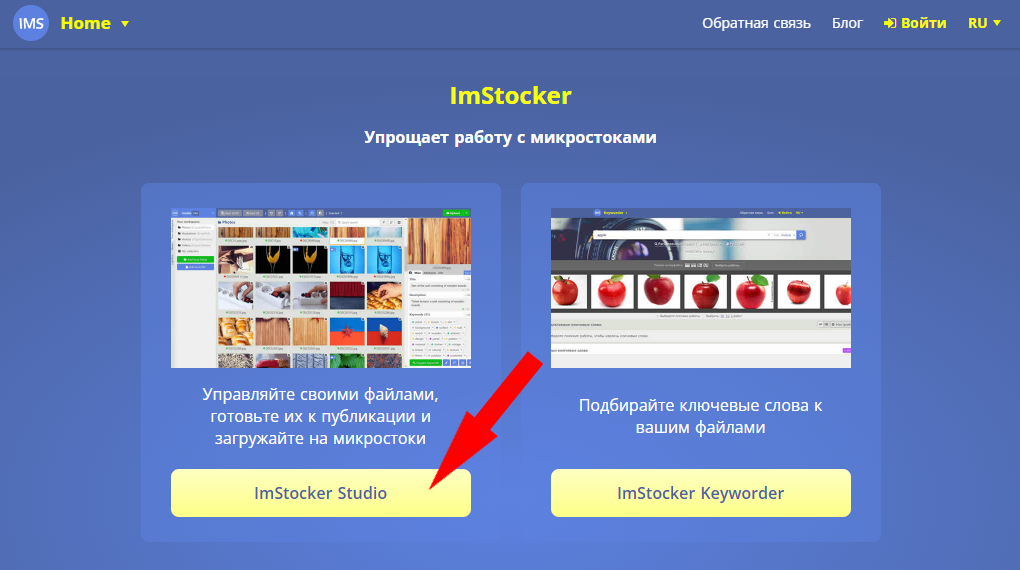
На открывшейся странице выберите вашу операционную систему и нажмите на соответвующую кнопку для скачивания
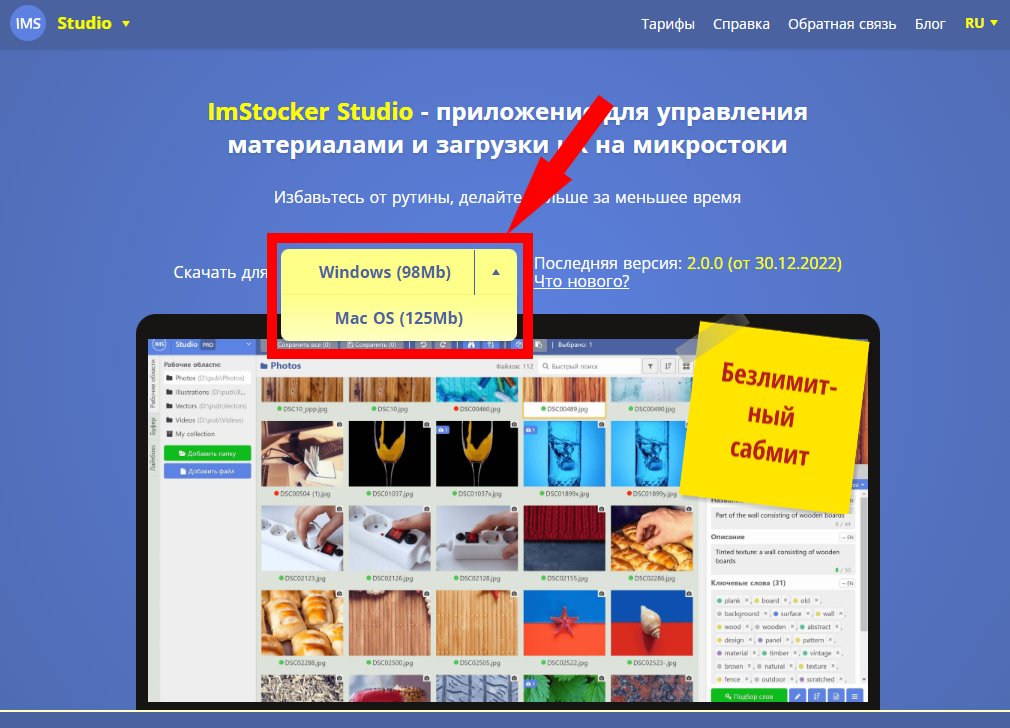
После установки и запуска, вас встретит окно приветствия. Здесь отображается текущая версия программы и форма входа в учетную запись ImStocker. Если вы еще не зарегистрировались на нашем сайте, нажмите "Зарегистрируйтесь здесь"
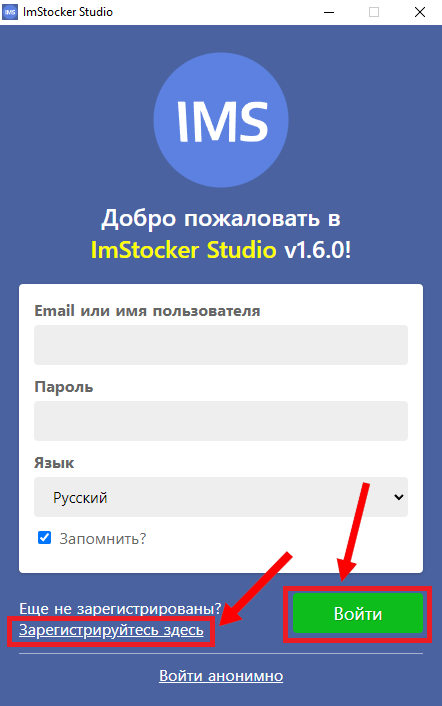
Откроется браузер с формой регистрации. Регистрация в сервисе быстрая и легкая, без заполнения длинных анкет.
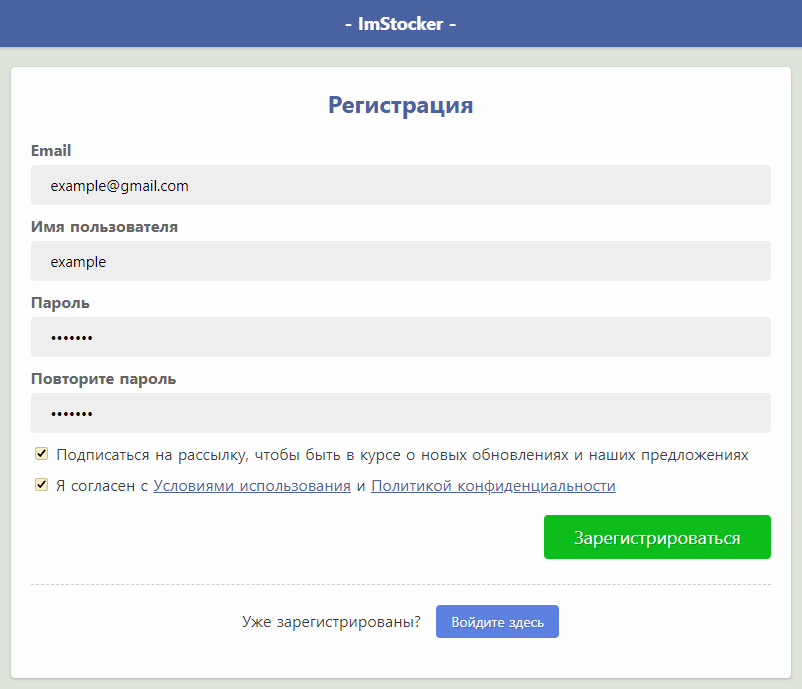
После регистрации вам на почту придет письмо для подтверждения адреса электронной почты. После подтверждения введите указанные при регистрации данные в форму входа в программе.
Если же вы сначала хотите просто осмотреться, то вы можете пропустить этап регистрации, нажав "Войти анонимно"
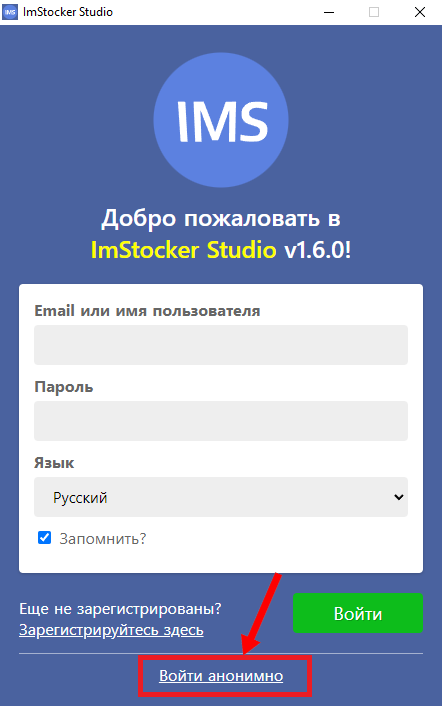
При первом входе в программу вы увидите главное окно, которое вежливо подскажет откуда начать вашу работу с ImStocker Studio:
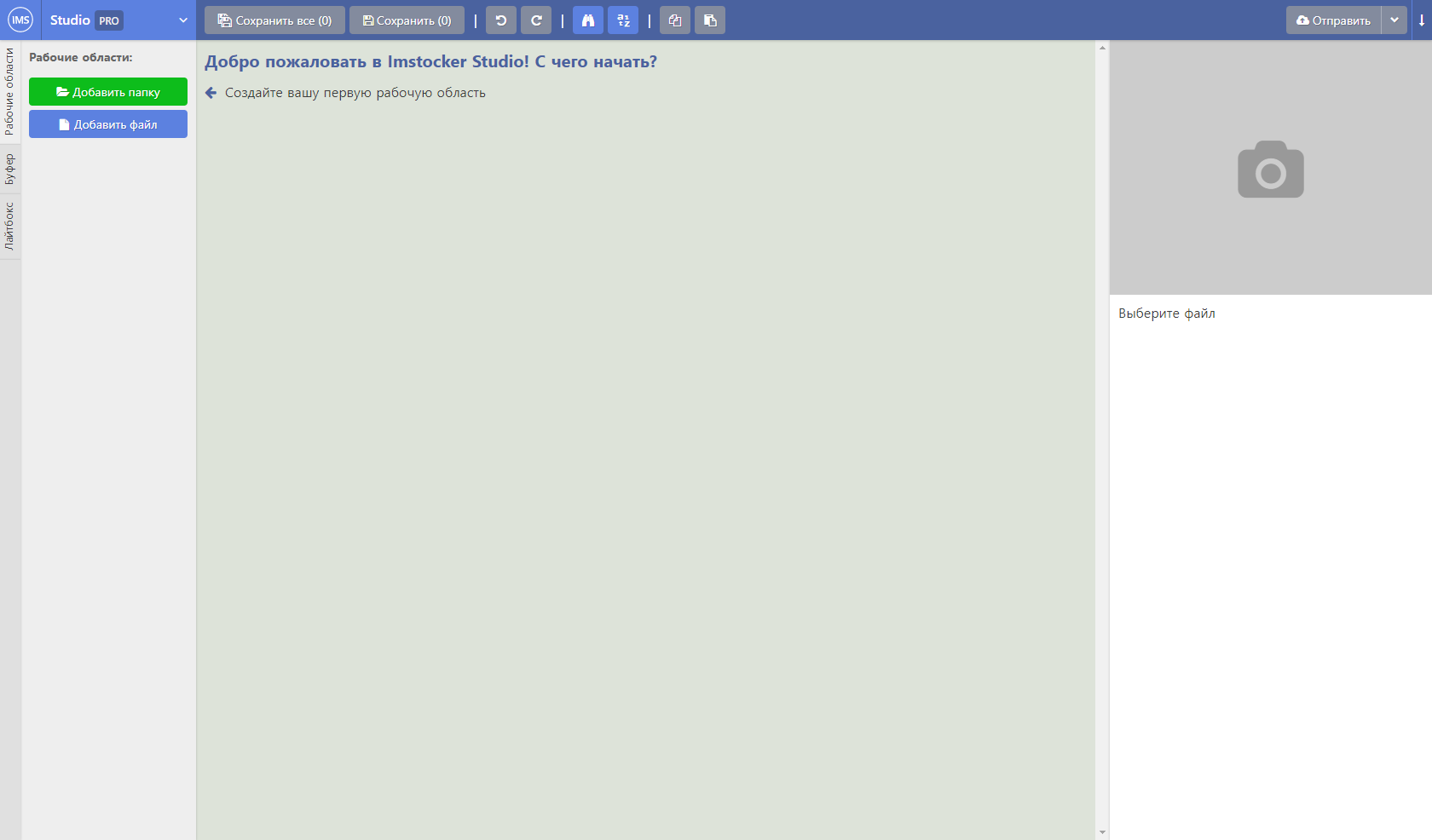
# Главное окно
Функционал главного окна разделен на следующие области:
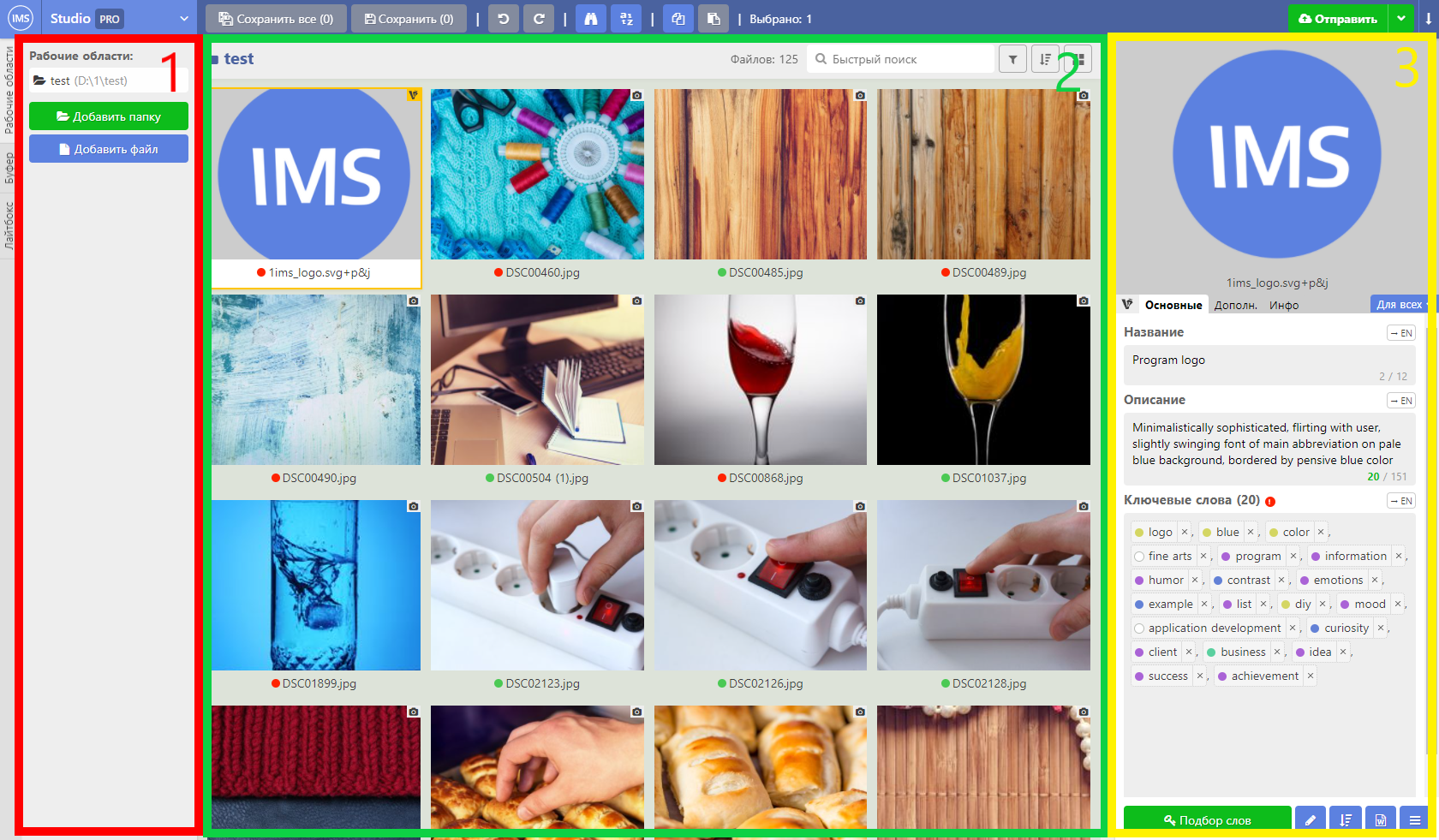
1 - Левые боковые панели. Здесь находится перечень рабочих областей (открытых папок), функция буфера для быстрого копирования метаданных между файлами и лайтбокс - место, куда вы можете добавить избранные файлы, либо просто файлы из разных папок, с которыми вы хотите работать вместе
2 - Содержимое текущей рабочей области - Здесь происходит взаимодействие с вашими файлами. Вы можете выбрать способ отображения (плитки, список, таблица), задать сортировку и фильтр файлов
3 - Правые боковые панели. Здесь находится блок предпросмотра выбранного файла (или файлов), поля заполнения метаданных: названия, описания и ключевых слов, - а также вкладки дополнительных функций работы с файлами. Подробнее об этом блоке описано в разделе "Редактирование файлов"
Вы можете настроить под себя размер боковых панелей, потянув за их края, или переместить панель слева направо и наоборот. Чтобы перенести панель, перетащите ее заголовок или воспользуйтесь специальным меню в Настройки -> Рабочая область
# Главное меню
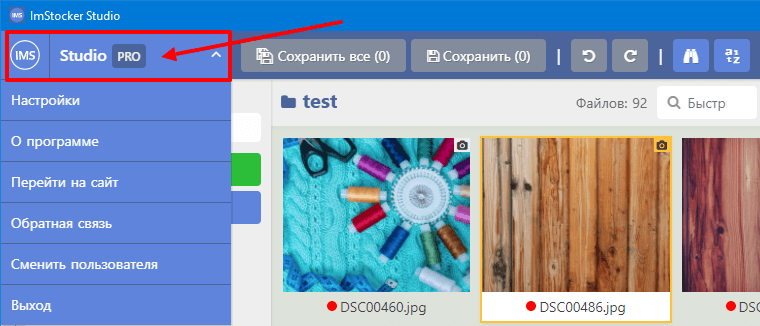
Главное меню меню программы расположено в левом верхнем углу окна и содержит следующие разделы:
Настройки. В настройках программы содержится внушительное количество возможностей. Например, можно поменять язык интерфейса и перевода, настроить интерфейс, поменять поведение различных функций, назначить горячие клавиши, заполнить шаблоны CSV, подключения к микростокам и многое другое. Подробнее об этом разделе вы можете прочитать в разделе "Настройки программы"
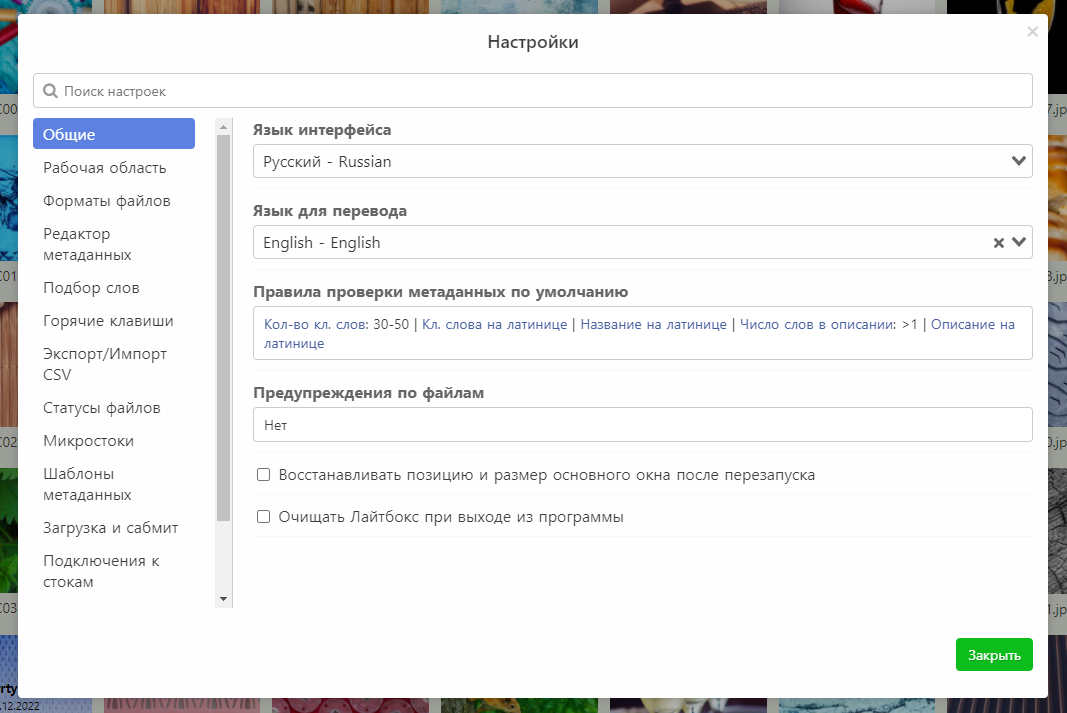
О программе. Отображает диалоговое окно, в котором показана текущая версия программы, ссылка на сайт, а также, если вы являетесь счастливым обладателем PRO версии ImStocker Studio, то срок действия вашей лицензии (Вы можете купить нашу вечную лицензию (opens new window), если Вам тоже не нравятся истекающие лицензии). и Ваша электронная почта.
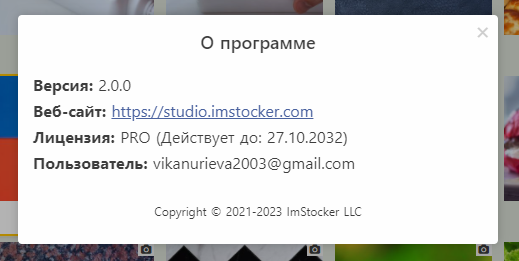
Перейти на сайт- открывает сайт программыОбратная связь- здесь Вы можете сообщать о всех выявленных недочетах или предложить новые функцииСменить пользователя- выйти из текущего пользователя и войти в другогоВыход- закрыть программу
# Рабочие области
Основное взаимодействие с файлами в программе ImStocker Studio происходит через Рабочие области. Рабочая область - это папка, содержащая файлы для редактирования.
Для добавления новой рабочей области нажмите Добавить папку:
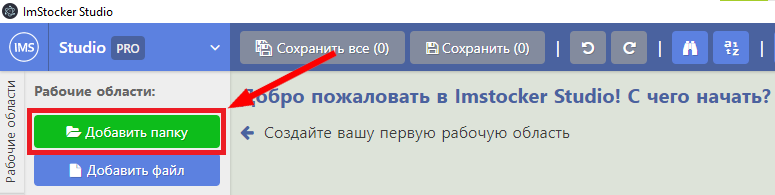
После выбора рабочей области в центральной части окна отобразятся поддерживаемые программой файлы из этой папки (подробнее о типах файлов). Если в папке находится два (или более) файла с одинаковым именем, но разными расширениями, например image.jpg и image.eps, то они будут отображаться как один файл image.eps+jpg.
Чтобы выбрать файл для дальнейшего взаимодействия с ним, кликните на нем левой кнопкой мыши. Вы можете одновременно выбирать сразу множество файлов. Для этого с помощью мыши выделите их рамкой, либо воспользуйтесь клавишами Ctrl/Cmd или Shift во время клика на файл.
Если же вы кликните на файл правой кнопкой мыши, то откроется контекстное меню:
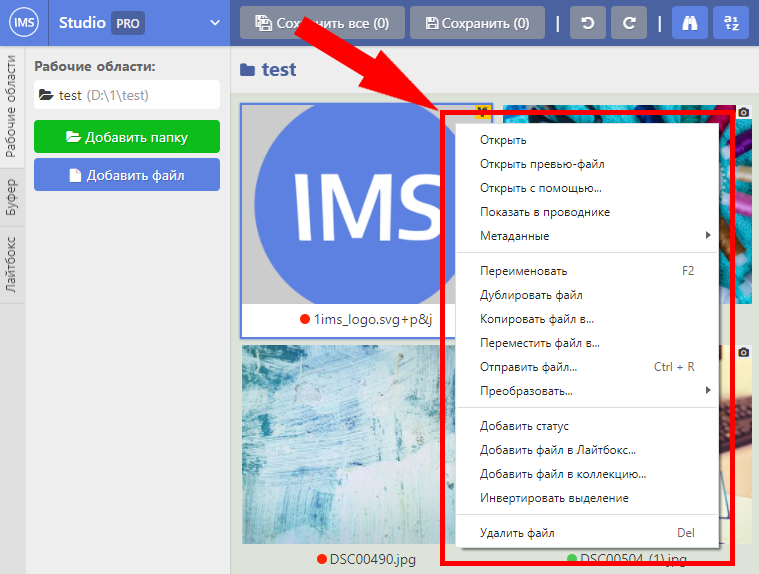
Оно позволяет быстро открыть файл для просмотра в Проводнике (или в Finder на маке), скопировать или вставить скопированные метаданные, а так же переназвать или переместить файл в другую Рабочую область/Папку и загрузить выбранный файл на сток. Важно отметить, что на все эти действия и на многие другие можно назначить горячие клавиши в Настройки -> Горячие клавиши.
По умолчанию файлы в рабочей области отображаются в виде плиток, размер которых вы можете скорректировать с помощью Сtrl/Сmd + Колесо мыши или через меню Настройки. Кроме этого режима, в правом верхнем углу рабочей области вы можете выбрать режимы "Список" и "Таблица".
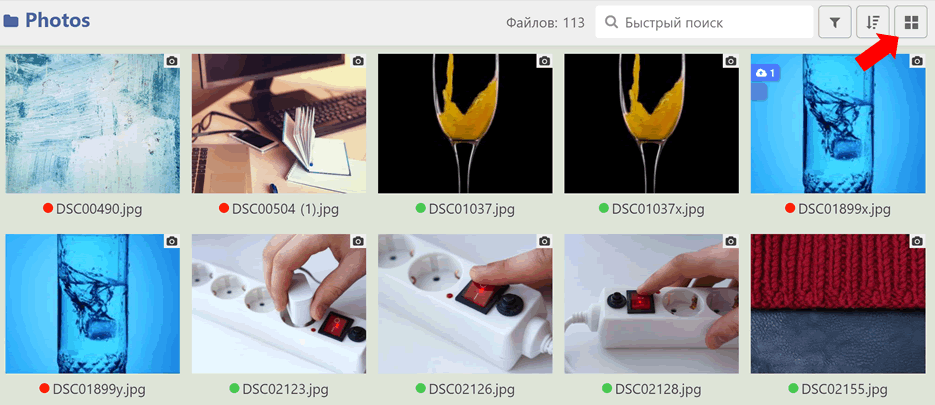
В режиме списка файлы отображаются друг за другом при этом сразу видны сохраненные в файлах метаданные.
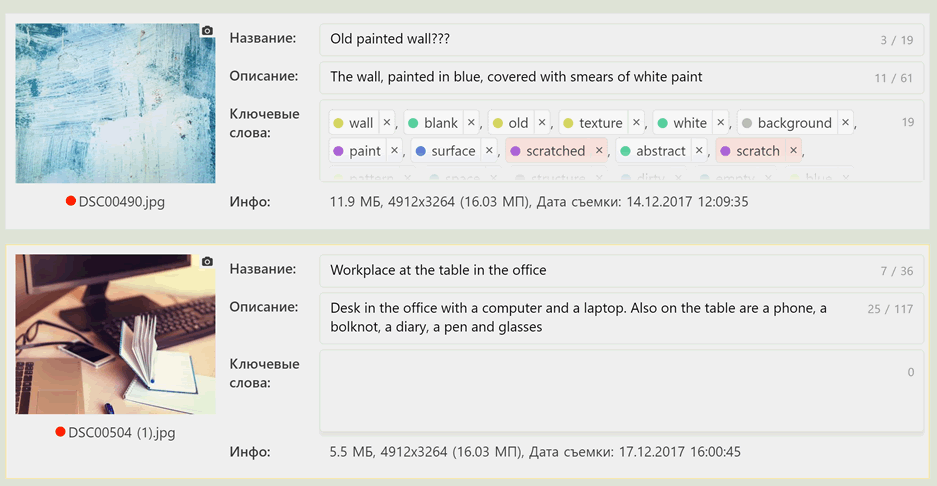
В режиме таблицы каждый файл занимает всего одну строку. Вы можете быстро посмотреть и отредактировать метаданные одного или нескольких файлов, выбрав соответвующие ячейки таблицы. Кроме этого, потянув за край ячейки вы можете быстро заполнить соседние ячейки содержимым выбранных ячеек.
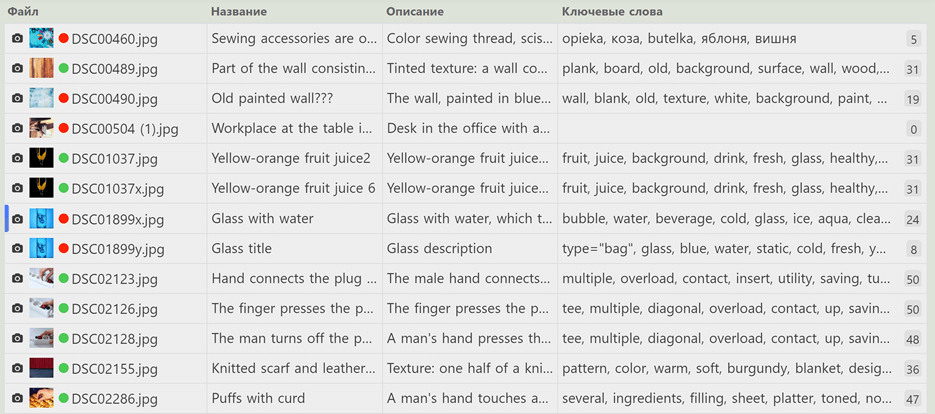
Также рядом с кнопкой смены режима отображения находится кнопка Сортировка по:
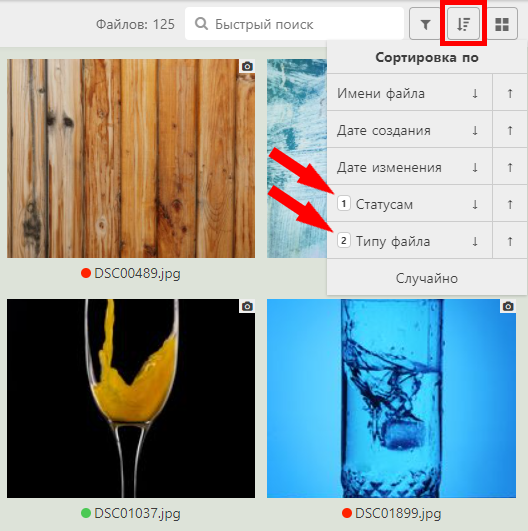
С помощью этой кнопки вы можете задать, в каком порядке должны отображаться файлы в рабочей области. Доступны следующие варианты:
По алфавиту - файлы сортируются по имени
По дате создания - файлы сортируются по дате создания.
По дате изменения - файлы сортируются по дате последнего изменения. По умолчанию, чтобы файлы не перемещались во время редактирования, эта сортировка применяется только в момент открытия папки. Вы можете измененить это поведение, включив в
Настройки -> Редактор метаданныхгалочку "Менять позицию файла после сохранения, если выбрана сортировка по дате изменения".По статусам - файлы сортируются по наличию того или иного статуса. Подробнее про статусы в разделе "Статусы файлов".
По типу файла - файлы сортируются по типу файла в порядке: фото, иллюстрация, вектор, видео. Обратный порядок соответсвенно: видео, вектор, иллюстрация, фото.
Случайно - файлы отображаются в случайном порядке.
Вы также можете выбирать несколько сортировок одновременно. Для этого зажмите клавишу Shift и выберите подходящую сортировку. Так, к примеру, Вы можете отсортировать файлы сначала по статусам, а потом по типам. Чтобы не забыть, какая сортировка более приоритетна, рядом с названием указывается ее порядок. Если Вы захотите изменить порядок, просто кликните еще раз на сортировку, значение будет изменено на противоположное (если Вы выбрали несколько настроек не забудьте про Shift).
Еще левее от кнопки сортировки находится кнопка включения фильтров и блок быстрого поиска. Фильтры позволяют на время скрыть ненужные файлы по какому-либо признаку. Подробнее про функционал фильтров описано в разделе "Фильтр файлов". Быстрый поиск позволят найти файлы по имени или по содержащимя в них метаднным (см. раздел "Поиск и замена метаданных")
# Значок готовности файлов
При загрузке содержимого рабочей области каждый файл получает индикатор заполненности метаданных (цветной круг слева от названия файла):
Возможные варианты:
Серый - файл еще не заполнен
Красный - файл заполнен частично
Зеленый - файл полностью заполнен и готов к загрузке
По умолчанию "зеленым" файл становится при следующих условиях: у файла от 30 до 50 ключевых слов, в описании есть хотя бы одно слово и все метаданные заполнены на английском языке (латинице). Вы можете легко изменить правила под себя через раздел Настройки -> Общие (см. "Проверка готовности файлов")
# Значок предупреждений
Кроме состояния готовности по метаданным, вы можете настроить также отображение значка предупреждений, если файл не соответвует заданным техническим ограничениям
Настроить технические ограничения вы можете через раздел Настройки -> Общие (см. "Предупреждения по файлам")
# Статусы файлов
Еще одними знаками отличия файлов являются статусы - отметки принадлежности файла какой-то группе.
Так, например, каждый раз, когда вы загружаете файл на микросток ImStocker Studio добавляет в файл специальную метку, которая поможет вам сориентироваться, какие файлы загружены, а какие нет. Кроме того, вы можете придумать и добавить собственные статусы к работам. Например, пометить те файлы, которые вы уже отретушировали, либо выделить группу файлов по какому-то признаку.
Управлять перечнем таких статусами можно в разделе Настройки -> Статусы файлов, о котором рассказано здесь
Для ручного добавления статуса к файлу(-ам) нужно выбрать файлы, затем в Редактор метаданных -> Инфо и нажать кнопку Добавить статус.
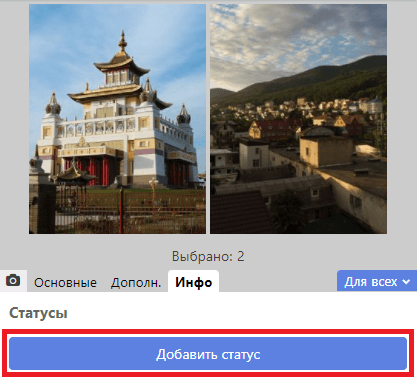
Появится диалоговое окно, где вы должны выбрать желаемый статус, дату (по умолчанию - текущая) и, если требуется, один или несколько стоков, к которым он относится.
Помимо отметки в левом верхнем углу изображения, статусы также отображаются и во вкладке Редактор метаданных -> Инфо.
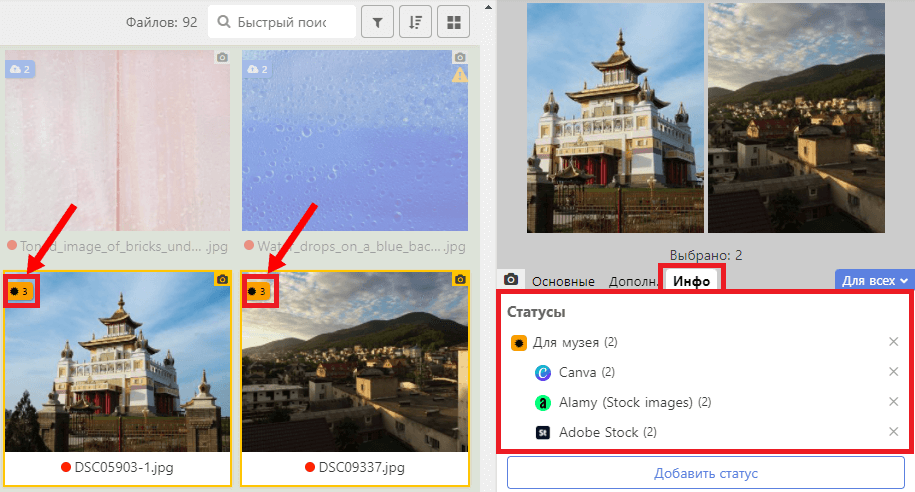
Готово! Но если Вы передумаете, то можете беспрепятственно удалить статус файла, нажав на крестик справа от названия статуса в Редактор метаданных -> Инфо.
Если Вы не хотите, чтобы значки статусов отображались, перейдите в раздел настроек Настройки -> Рабочая область и уберите галочку напротив пункта Отображать значки статусов файлов в списке файлов.
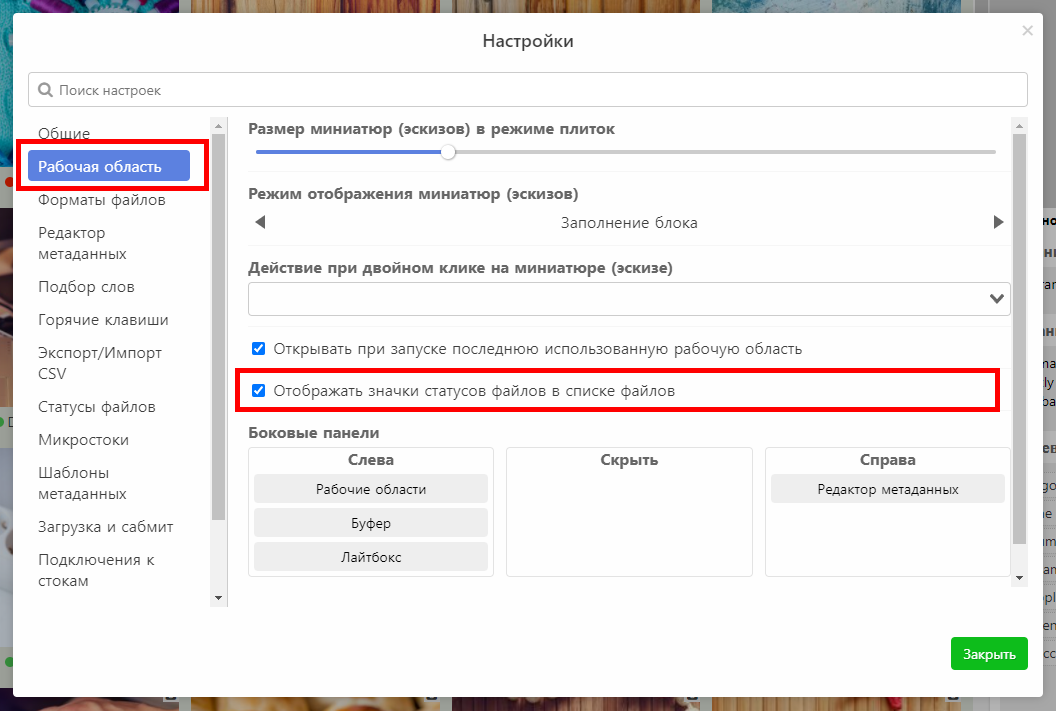
# Типы файлов
Программа поддерижвает на следующие типы файлов:
Фото - подерживаются JPG, JPEG
Иллюстрации - подерживается PNG-формат (+ JPEG-превью)
Векторные файлы - подерживаются EPS, SVG файлы (+ JPEG/PNG-превью)
Видео-файлы - подерживаются MOV, MP4, AVI, MPG файлы (+ JPEG-превью)
Исходники - подерживаются CR3, CR2, NEF, ARW, DNG, RAF, DCR, TIFF или TIF
Релизы - JPG, JPEG - прикрепляются к вышеперечиленным файлам
# Обратная связь
Если у Вас есть вопросы, жалобы или предложения, то сообщите нам через форму обратной связи (opens new window) или в специальный чат в телеграме (opens new window)
А для того, чтобы оставаться на связи и узнавать первым о всех новых изменениях в программе, подпишитесь на нас в социальных сетях: