# Редактирование файлов
# Панель редактирования
Для редактирования метаданных выберите один или несколько файлов в рабочей области.
Выбранные файлы отобразятся в правой боковой панели, которая разделена на две части: блок предпросмотра и блок редактирования.
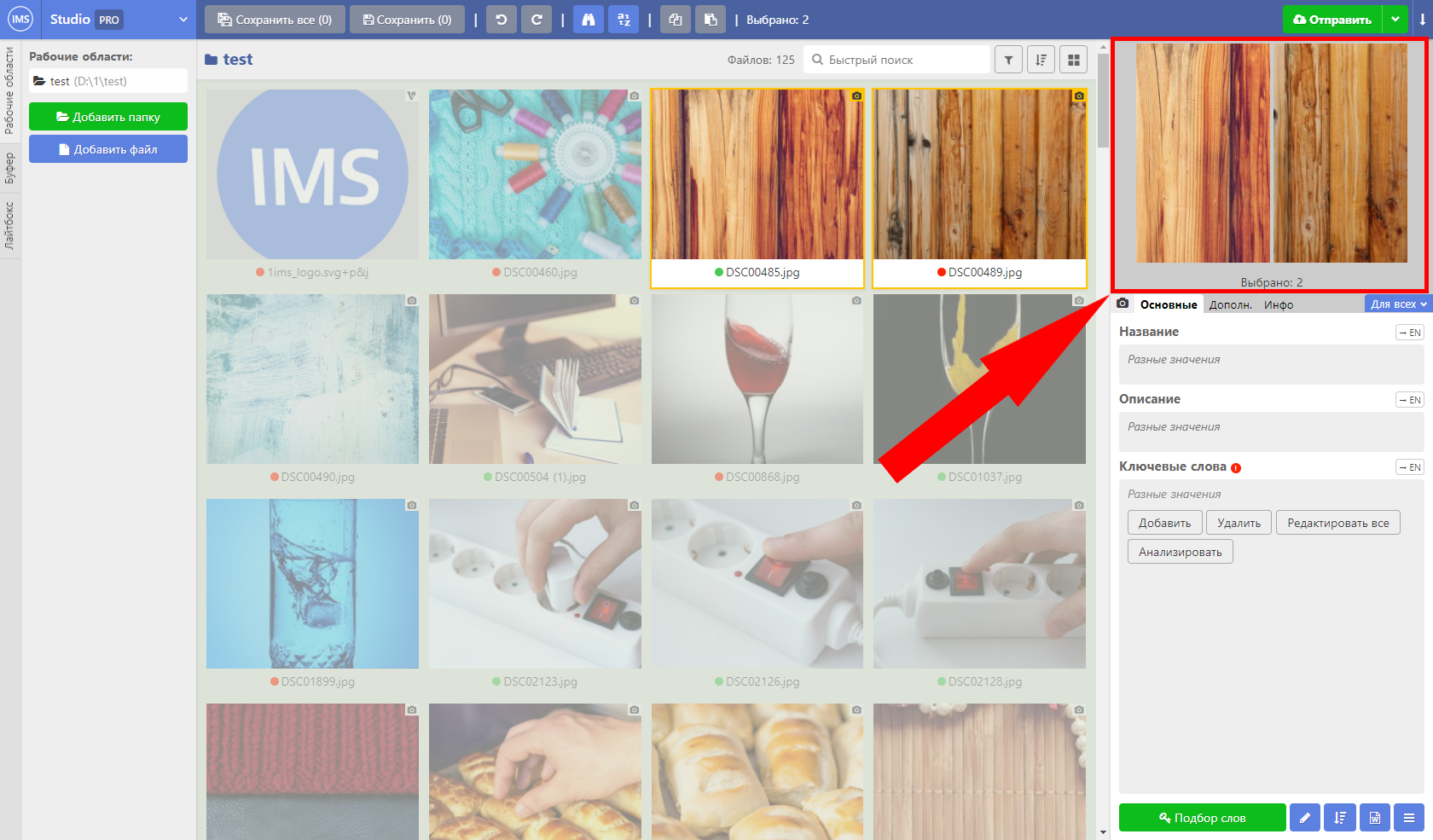
В блоке предпросмотра отображается миниатюра текущего выбранного файла или файлов. Вы можете увеличить или уменьшить ее, потянув за нижний край блока.
Если выбран один файл, то при клике на его миниатюру, он раскроется на весь экран.
Если выбрано несколько файлов, то нажав на соответвующую миниатюру, можно переключить активный файл, среди выбранных. В этом случае под миниатюрой появится галочка "Редактировать все выбранные" - если она включена, то редактируются сразу все выбранные файлы, а если выключена - то только активный файл. Переключить активный файл можно также с помощью кнопок "влево" и "вправо", которые отображаются при наведении на миниатюру.
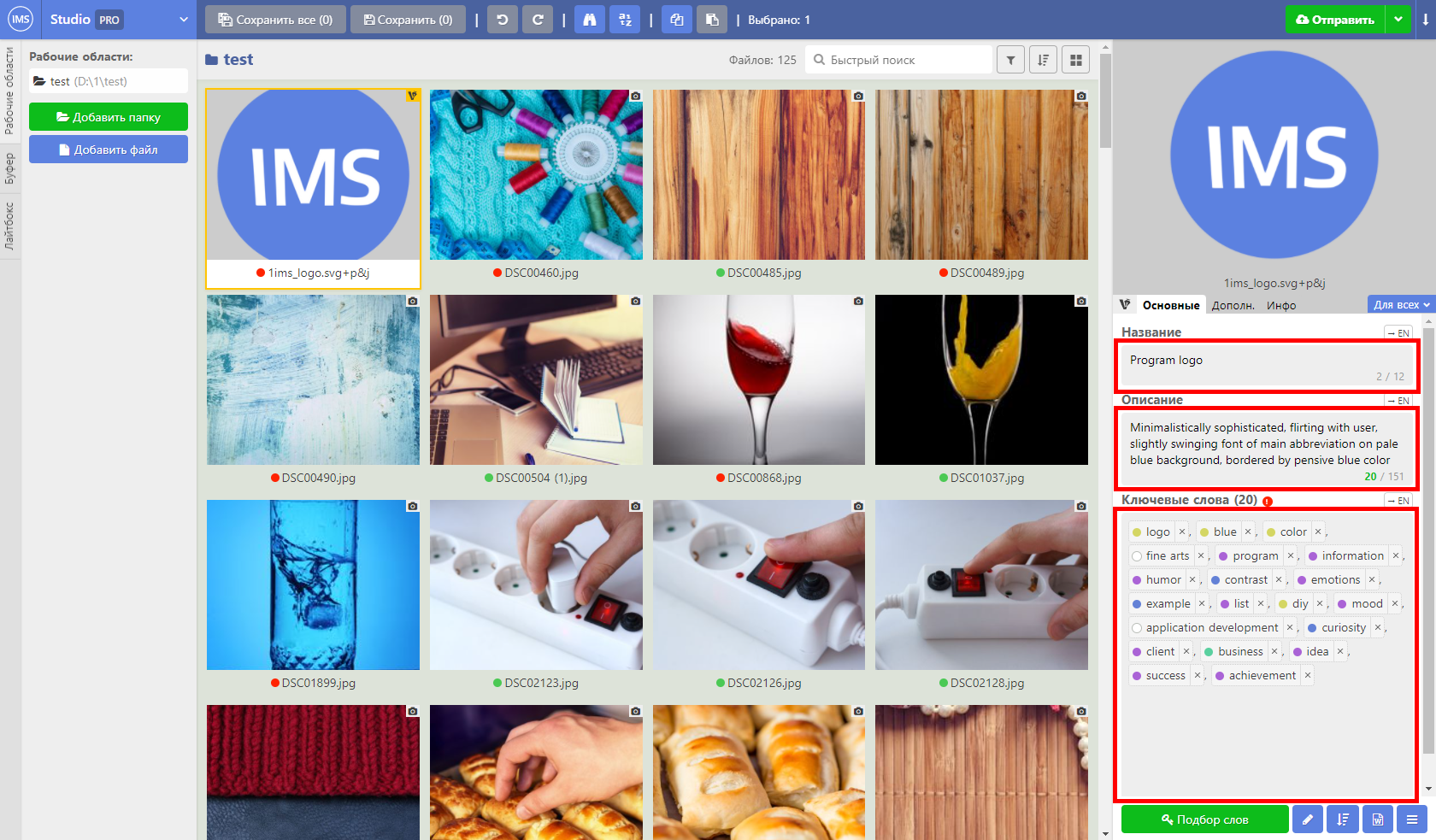
Блок редактирования же, в свою очередь, состоит из трех вкладок: Основные, Дополнительные и Инфо
К основным полям относятся Название, Описание и Ключевые слова (кроме релизов - у них свои поля см. "Релизы")
TIP
Название и описание можно объединять (см. здесь)
Все прочие поля находятся на вкладке Дополнительные, подробнее мы расскажем здесь
Вкладка Инфо - содержит информацию по выполняемым процессам, статусам и отдельным файлам выбранной работы
# Редактирование метаданных
Для того, чтобы внести изменение в файл, выберите нужное поле для редактирования и впишите новое значение.
После изменения (и переключения на другой элемент) файл пометится как измененный, его название станет написано жирным шрифтом. Вы можете отменить сделанное изменение (а потом повторить его вновь), используя кнопки отмены и повтора в верхней части приложения.
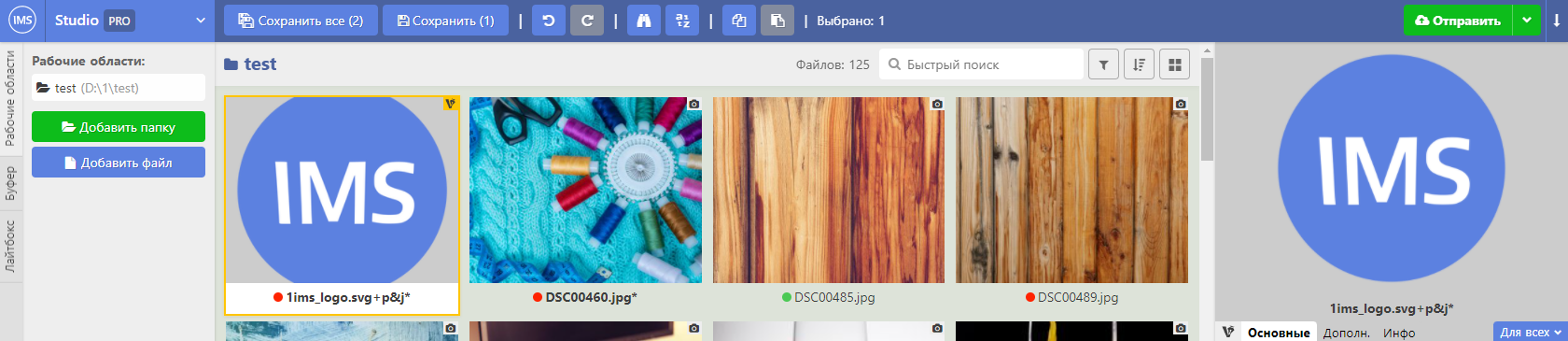
После завершения редактирования нажмите на кнопку Сохранить (Ctrl/Cmd + S), чтобы сохранить текущие выбранные файлы, или Сохранить все (Ctrl/Cmd + Shift + S), чтобы сохранить все измененные файлы, включая те, что сейчас не выбраны.
У кнопки Сохранить все есть контекстное меню. Когда обработали не один десяток файлов и сделали перерыв, трудно вспомнить, какие файлы были изменены. Чтобы посмотреть список несохраненных файлов, кликните правой кнопкой мыши на кнопку Сохранить все и выберите пункт Показать несохраненные файлы
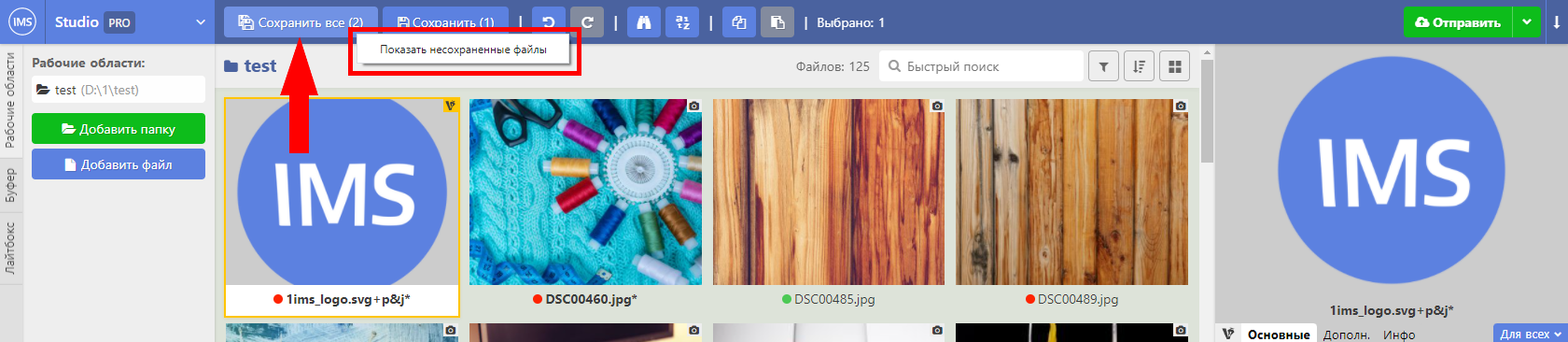
Откроется диалоговое окно, где Вы сможете принять решение о сохранении или отмене изменений отдельно для каждого файла. При желании можно увеличить картинку, просто нажав на блок с названием. Закрыть увеличенное изображение можно с помощью Escape.
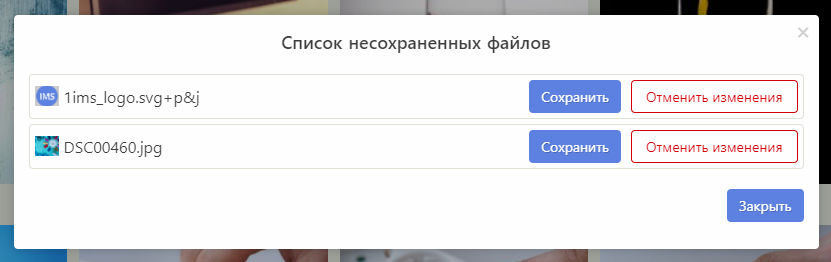
У кнопки Сохранить также есть контекстное меню. Вы можете принудительно пересохранить выделенные файлы, которые не помечены, как измененные, кликнув правой кнопкой мыши на кнопку Сохранить и выбрав пункт Принудительно пересохранить.
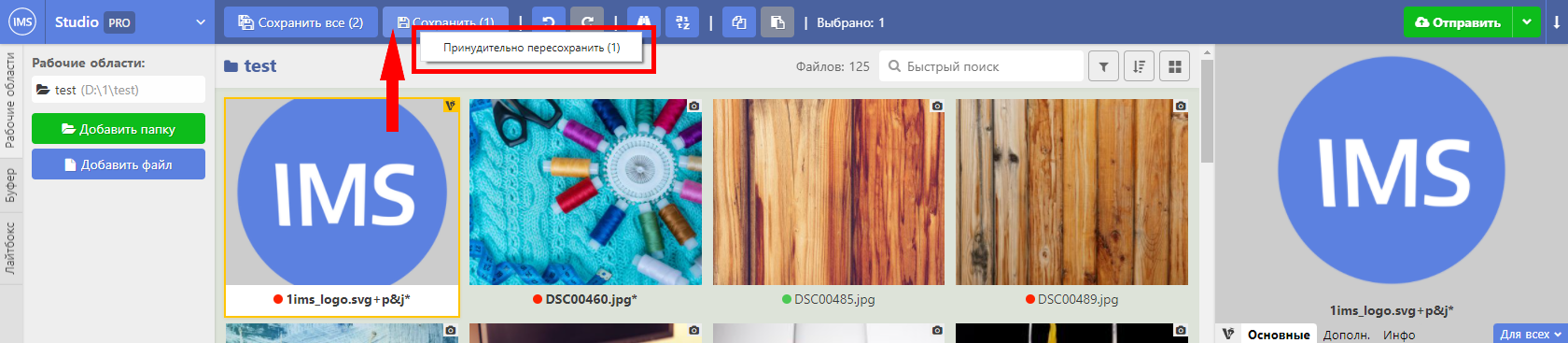
# Дополнительные функции редактирования
В правом нижнем углу программы находится несколько функций, значительно упрощающих работу с ключевыми словами:
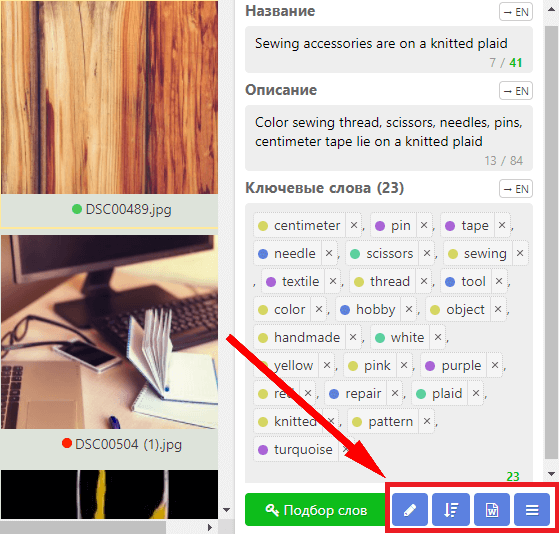
Кнопка Преобразовать ключевые слова позволяет вносить быстрые изменения во все ключевые слова одновременно: перевод слов в единичное/множественное число, а также возможность удалить однокоренные/похожие слова, слова превышающие установленный лимит и слова с ошибками. И много других полезных функций.
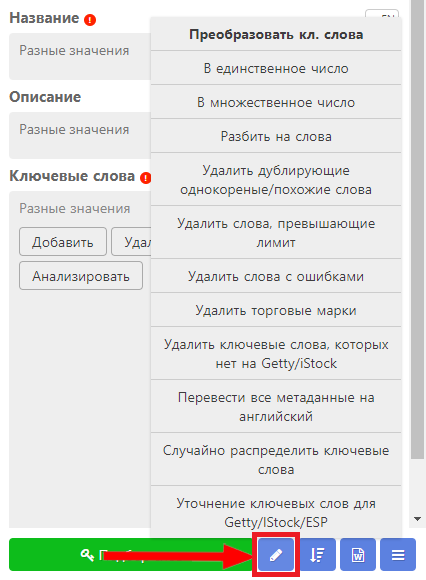
Одна из таких функций - "Случайно распределить ключевые слова". Эта функция очень полезна при работе с симилярами, ключевые слова которых должны немного отличаться. Для ее использования Вы записываете в один из файлов набор из, например, 70 ключевых слов: первые 30 слов Вы хотите, чтобы были во всех файлах, а остальные 40, - чтобы случайно распределялись. Для этого выбираете нужные файлы и нажмиаете на соответвующую кнопку в меню. После этого программа вас спросит, сколько первых ключевых слов должно остаться на месте и по сколько ключевых слов распределить остальные.
Рядом с кнопкой в виде карандаша располагается кнопка Отсортировать по... Она позволяет отсортировать ключевые слова по популярности, количеству скачиваний, алфавиту в прямом и обратном порядке, а также случайным образом.
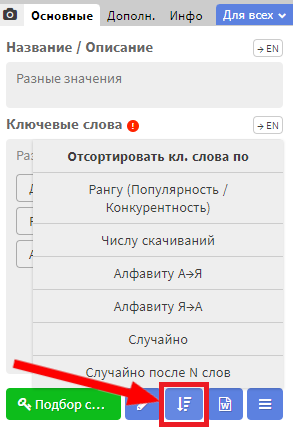
Кроме этого, в программе присутствует особый вид случайной сортировки ключевых слов, в которой можно также выбрать количество первых слов и операцию, которую над ними нужно выполнить. Можно оставить первые N слов на месте, а остальные остортировать. Либо второй вариант, отсортировать только первые N слов. В отличие от функции "Случайно распределить ключевые слова" здесь ключевые слова не распределяются, а просто сортируются в рамках одного файла. Для активации функции нужно выбрать пункт “Случайно после N слов” и указать количество первых слов и операцию над ними.
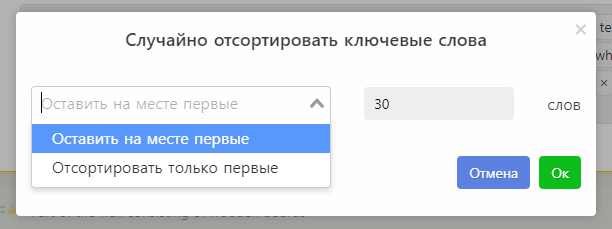
Кнопка Шаблоны позволяет создать ваш собственный набор ключевых слов и быстро применить его в случае надобности, что значительно упрощает работу с ключевыми словами, когда работаете с большим количеством однотипных файлов. Более того, вы можете активировать шаблон прямо во время ввода ключевых слов, если назначите ему горячую клавишу-цифру (активируется при зажатой клавиши Alt). Подробнее о шаблонах написано в разделе "Шаблоны"
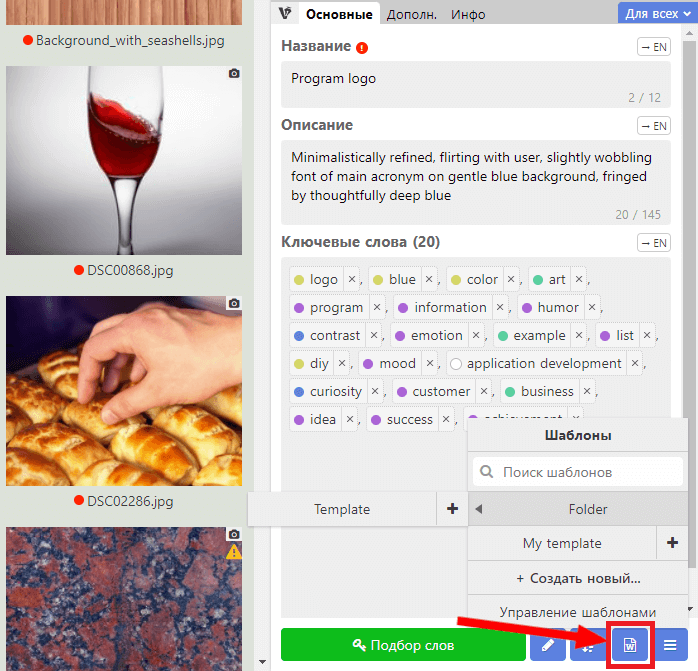
Кнопка Меню позволяет работать с функциями импорта/экспорта метаданных, использовать буфер метаданных и выполнять прочие действия с файлами
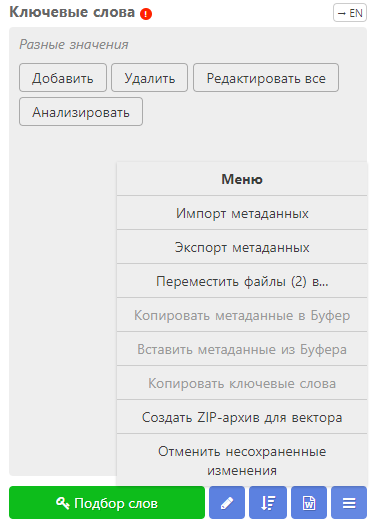
TIP
Не забывайте, что Вы можете выбрать и редактировать сразу несколько файлов, причем они необязательно должны находиться в одной папке
# Подбор ключевых слов
В правом нижнем углу программы можно также найти интегрированный сервис подбора ImStocker Keyworder, позволяющий быстро подобрать ключевые слова, использующиеся на стоках, с помощью ряда удобных фильтров.
Для того чтобы воспользоваться сервисом ImStocker Keyworder, необходимо выделить один или несколько файлов, к которым вы будете подбирать слова, и нажать кнопку Подбор слов:
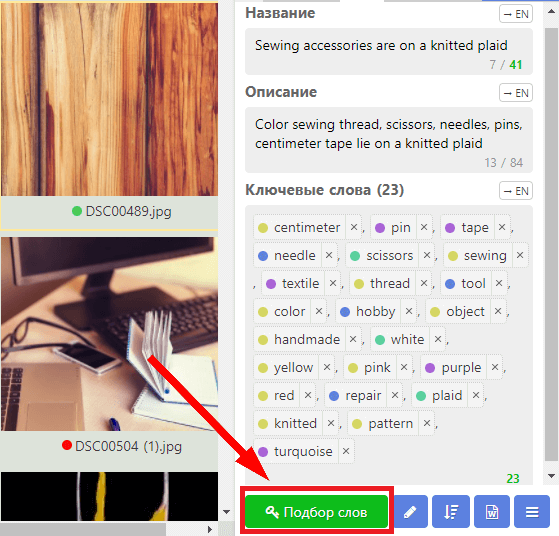
Для получения первых результатов, в окне поиска достаточно:
1. Ввести одно ключевое слово и нажать клавишу Enter или кнопку поиска
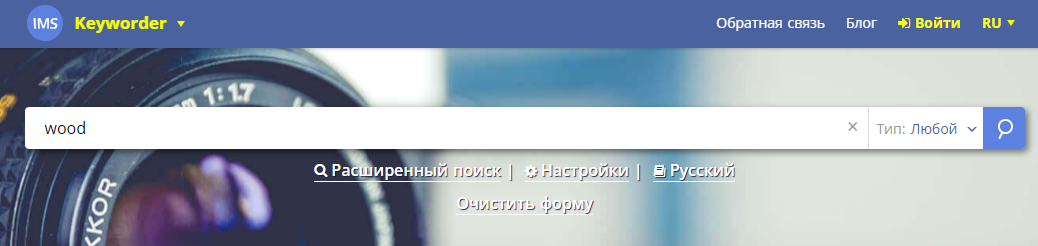
Для удобства пользователя существует механизм автозаполнения поисковой строки названием или описанием. Находится он в Настройки - Подбор слов:
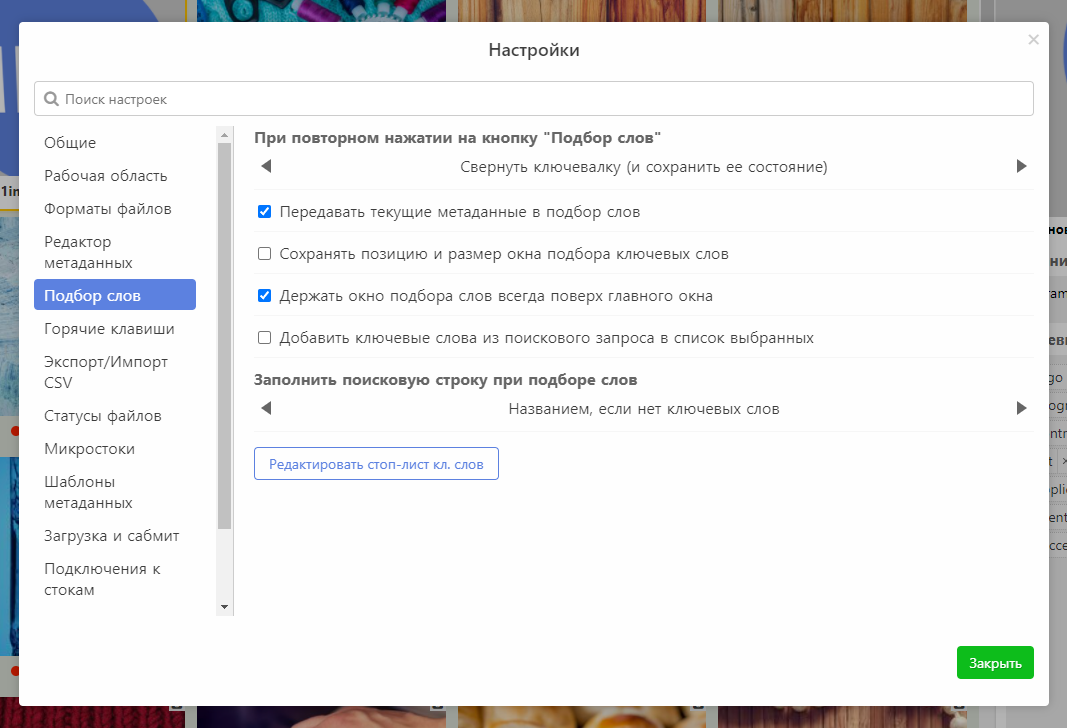
2. Выбрать одну или несколько картинок, которые похожи на ваши изображения:
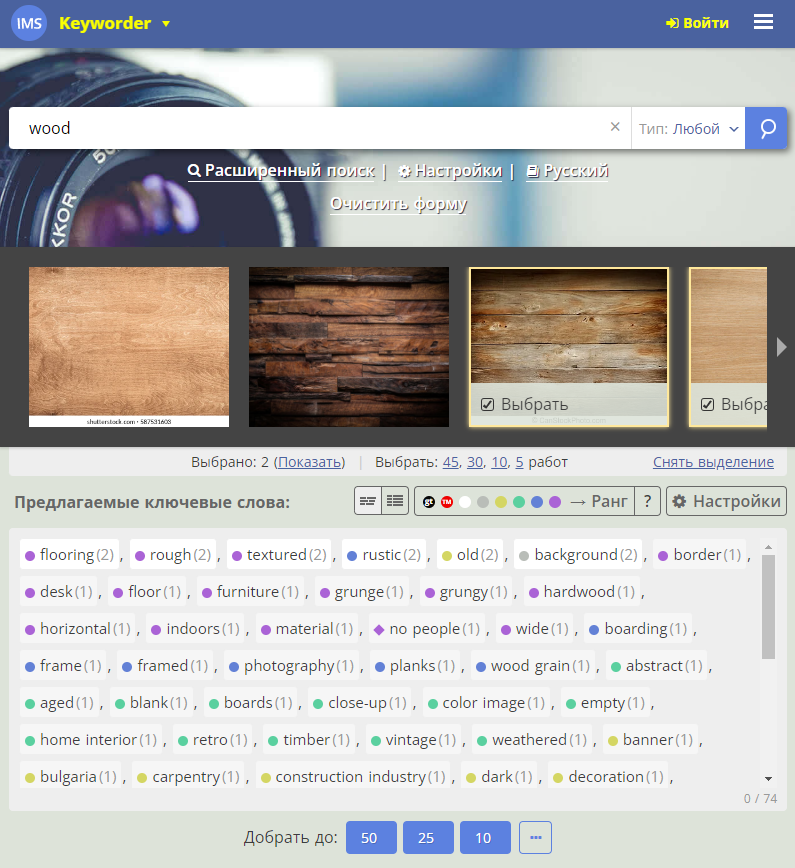
3. Выбрать подходящие ключевые слов
После того как список ключевых слов сформирован и полностью вас устраивает, а работа с ImStocker Keyworder завершена, результат можно Применить к выбранным картинкам в рабочей области ImStocker Studio и выбрать что сделать с окном ImStocker Keyworder:
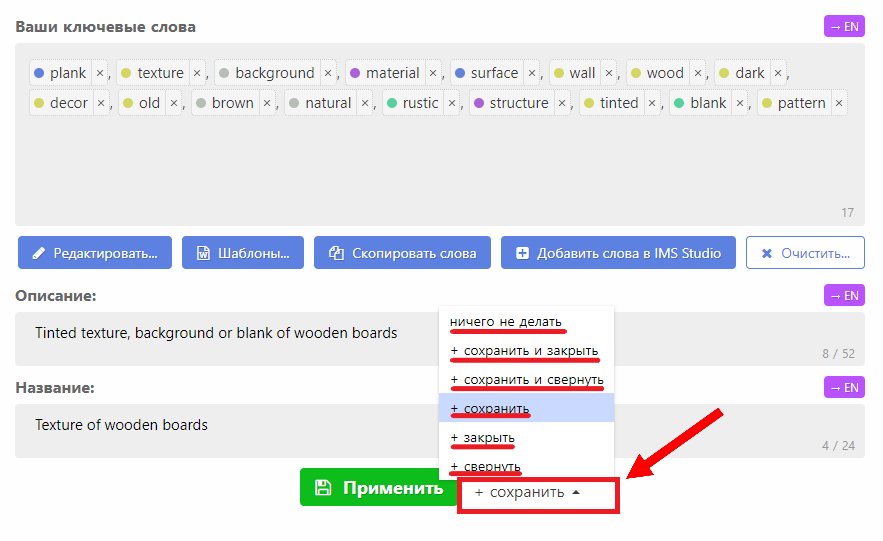
При любом из выбранных вариантов Ваши ключевые слова, а также содержание боксов Описание и Название применится к выбранному файлу/файлам рабочей области, действие из контекстного меню относится только к окну сервиса ImStocker Keyworder.
Небольшие настройки поведения окна ImStocker Keyworder можно поменять в Главное меню/Настройки/Подбор слов:
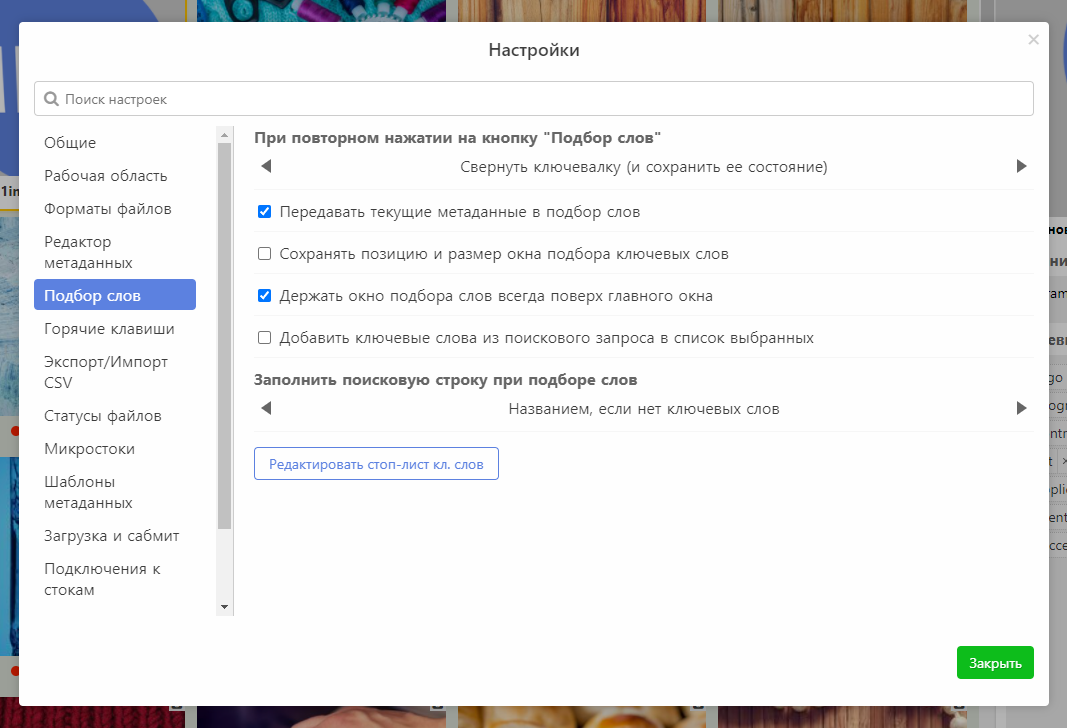
# Уточнение ключевых слов для Getty/IStock/ESP
Как известно, у GettyImages (IStock/ESP) свое собственное представление о том, какие ключевые слова можно использовать при описании файлов. ImStocker Studio позволяет Вам уточнять имеющиеся у Вас ключевые слова, не выходя из программы, подобрав к ним наиболее близкие слова из словаря Getty/IStock.
Чтобы воспользоваться этой возможностью, необходимо выполнить следующее:
Выбрать нужные файл(-ы), нажать на синюю квадратную кнопку с карандашом внутри и в выпадающем списке выбрать Уточнение ключевых слов для Getty/IStock/ESP
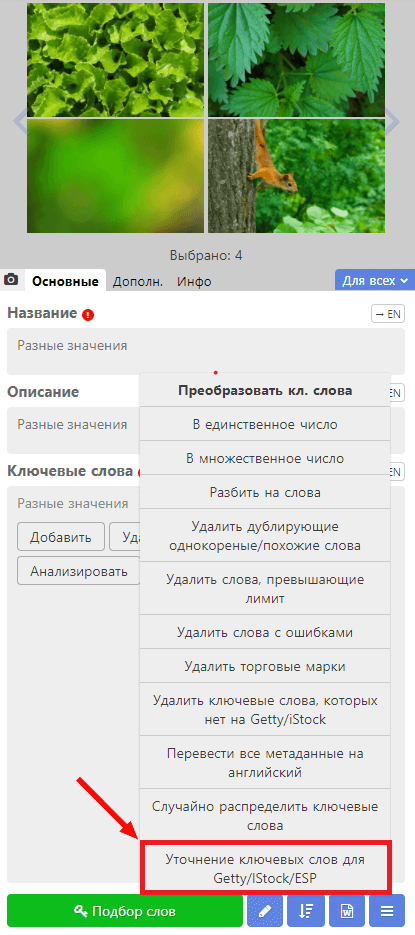
Откроется окно с ключевыми словами, их уточнениями и переводом. Выберите нужные уточнения, щелкнув левой кнопкой мыши по ним
WARNING
Для 1 ключевого слова можно выбрать только 1 уточнение.
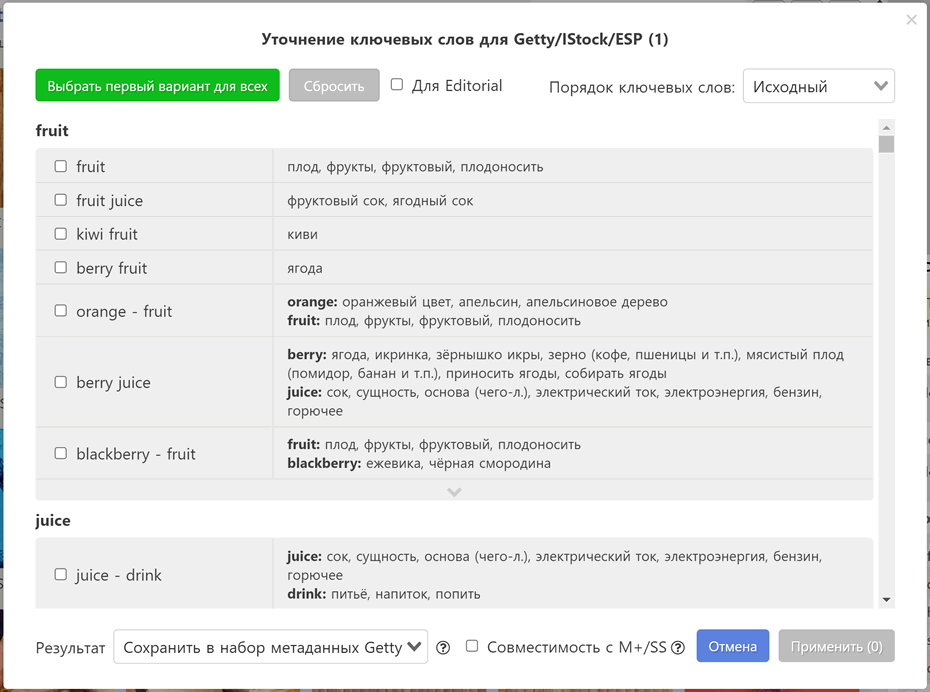
Если требуется, Вы можете выбрать первый вариант для всех или сбросить выбор, нажав на соответствующие кнопки
Также Вы можете с помощью галочки "Для Editorial" включать и выключать предложения ключевых слов, которые используются только для редакционных изображений.
После выбора всех нужных уточений вы можете выбрать, что делать с результатом:
Сохранить в набор метаданных Getty - результат сохранится в отдельный набор метаданных, который будет использоваться для выгрузки метаданных в CSV для Getty и при сабмите на него (если у Вас стоит соответствующий плагин)
Сохранить в отдельный JPG-файл - в папке рядом с файлом, для которого выполняется уточнение, появится новый файл с окончанием _getty.jpg, в который и будут записаны уточненные варианты ключевых слов
Заменить текущие ключевые слова - вместо текущих ключевых слов будут записаны уточненные.
Кроме этого, если вы для сабмита файлов на микростоки используете сервис M+ или программу SS, то вы можете включить галочку Совместимость с M+/SS. В этом случае уточнения также будут записаны в JPG файл в специальном формате, который смогут прочитать эти программы.
В режиме совместимости с M+/SS вы также можете указать имя батча для ESP:
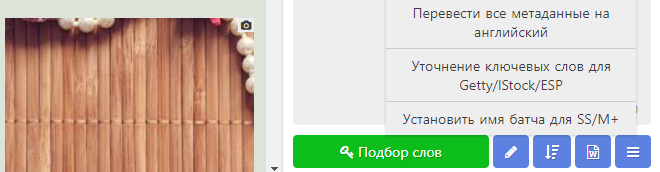
# Перевод метаданных
Перевод метаданных позволяет мгновенно перевести с вашего языка на английский язык метаданные файла. Вы можете переводить каждое поле отдельной кнопкой или использовать команду "Перевести все метаданные на английский" в меню с иконкой карандаша:
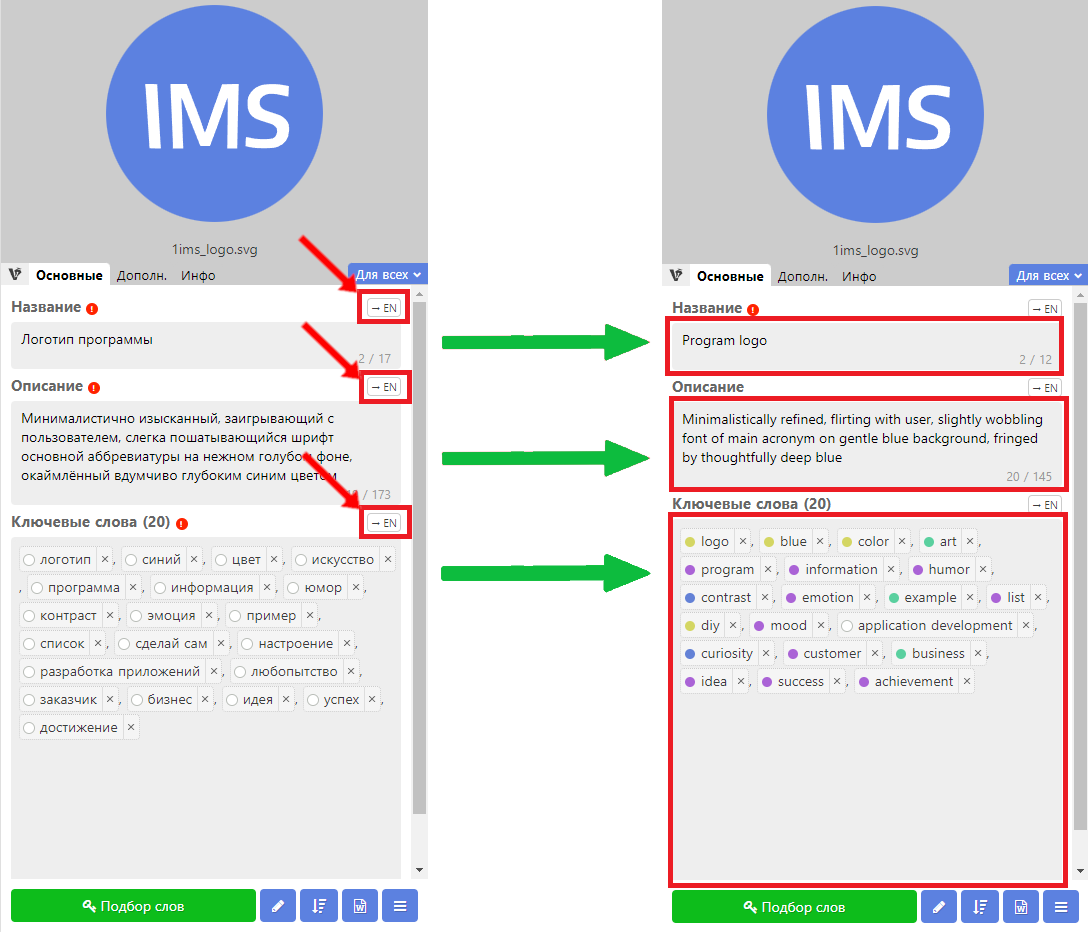
Кроме этого, вы можете переводить не только на английский язык, но и обратно на ваш родной язык. Это полезно, если нужно внести какие-то изменения в уже атрибутированный файл.
Чтобы перевести обратно на ваш язык, зажмите клавишу Alt при нажатии на кнопку перевода. Это же можно сделать с помощью горячих клавиш: Сtrl/Cmd + Alt + T. Чтобы перевести все метаданные, зажмите клавишу Shift при нажатии на кнопку перевода.
# Дополнительные свойства
Внимательнее рассмотрим вкладку Редактор метаданных -> Дополн.. Она обладает множеством полезных свойств и функций:
- Блок функций работы с метатегами файлов. Здесь Вы можете посмотреть все IPTC/EXIF/XMP метатаги файлов, синхронизировать их или удалить (подробнее здесь)
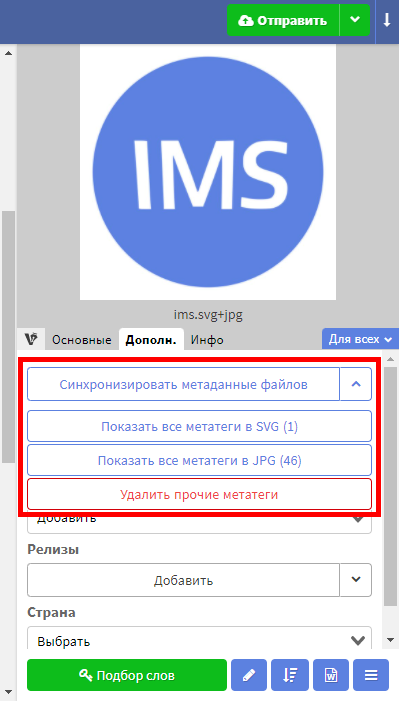
Поле установки даты съемки. Указать ее можно 2 способами: либо с помощью календаря, либо ввести вручную.
Поле добавления категорий
WARNING
Одному файлу можно задать не более 3 категорий.
Возможность прикреплять релизы моделей и/или собственности к файлам. Подробнее "здесь".
Поле выбора страны
Блок дополнительных отметок:
- Editorial - редакционное изображение или видео,
- 18+ - предназначено для взрослых
- Иллюстрация - загружать фото как иллюстрацию
- Сгенерировано AI - файл создан с помощью искусственного интеллекта
- Рендер 3D - файл был получен путем рендера 3D сцены
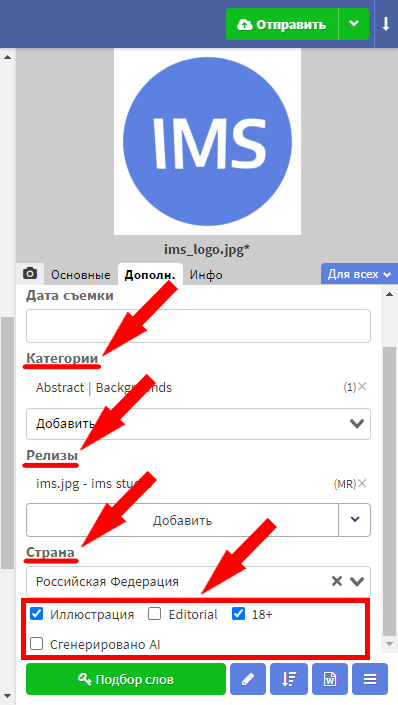
# Просмотр и удаление прочих метаданных
Если вы хотите знать, какие именно метаданные вы отправляете на стоки во вкладке Дополнительно есть функция Показать все метатеги.
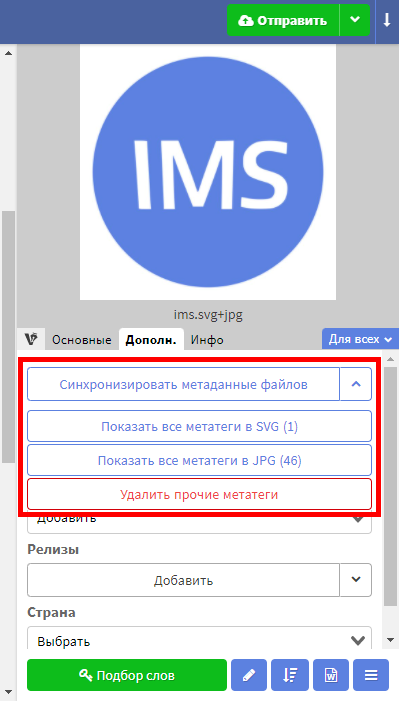
При нажатии на нее откроется следующий диалог
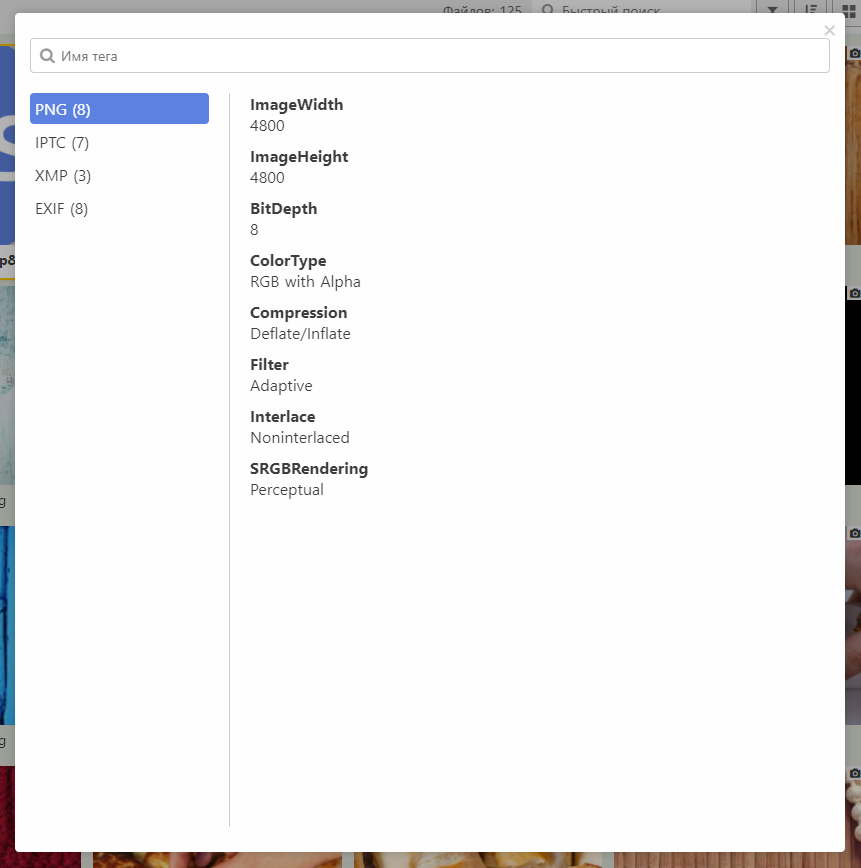
Здесь вы можете увидеть все теги, которые записаны внутри файла, сгруппированные по источнику. В наличии имеется также строка поиска тегов
В том же блоке кнопок расположилась кнопка "Синхронизировать метаданные файлов". Она отображается, если в файлах одной работы записаны разные значения заголовка, описания или ключевых слов (например, image.jpeg содержит одни ключевые слова, а image.png - другие). Нажатие этой кнопки пересохранит одинаковые метаданные в файлы
DANGER
Кроме этого, в этом блоке есть кнопка "Удалить прочие метатеги", которая позволяет очистить файл от посторонних тегов (внимание, операция не может быть отменена).
# Прикрепление релизов
Для добавления релиза нужно выделить один или несколько файлов, перейти на вкладку Инфо -> Дополн. и нажать на кнопку Добавить (ко всем).
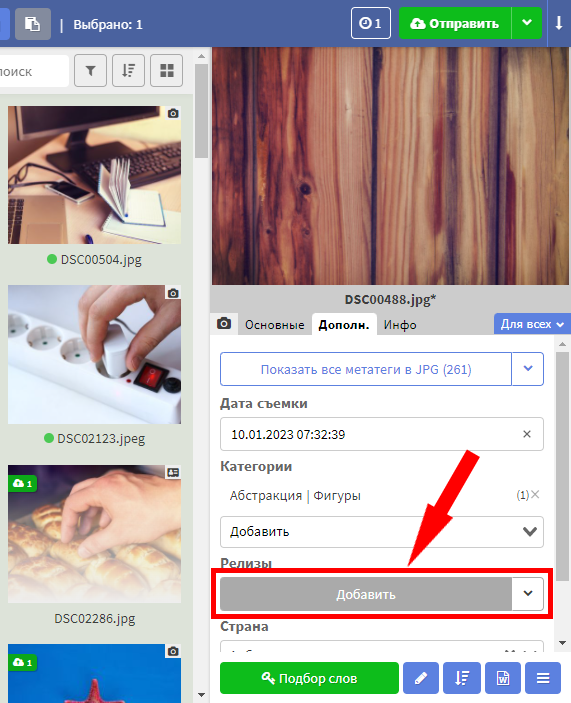
В появившемся окне необходимо выбрать нужный файл. Перед Вами откроется новое окно, где Вы можете задать параметры. В зависимости от типа релиза, будут разные параметры:
- Для типа Релиз модели можно задать дату съемки, имя, фамилию, пол, дату рождения, этническую принадлежность, страну и форму релиза.
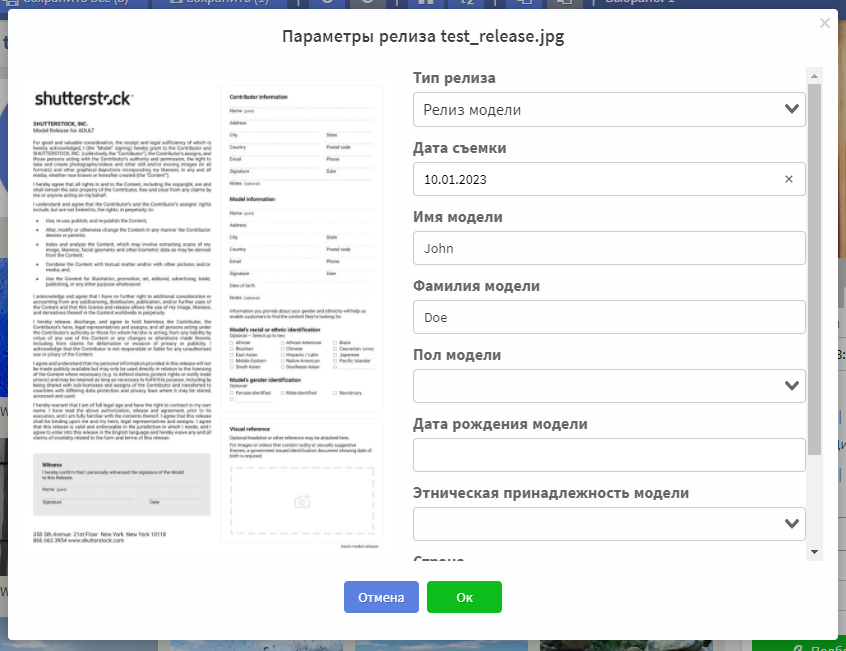
- Для типа Релиз собственности указываются дата съемки, наименование и владелец собственности, а также страна и форма релиза.
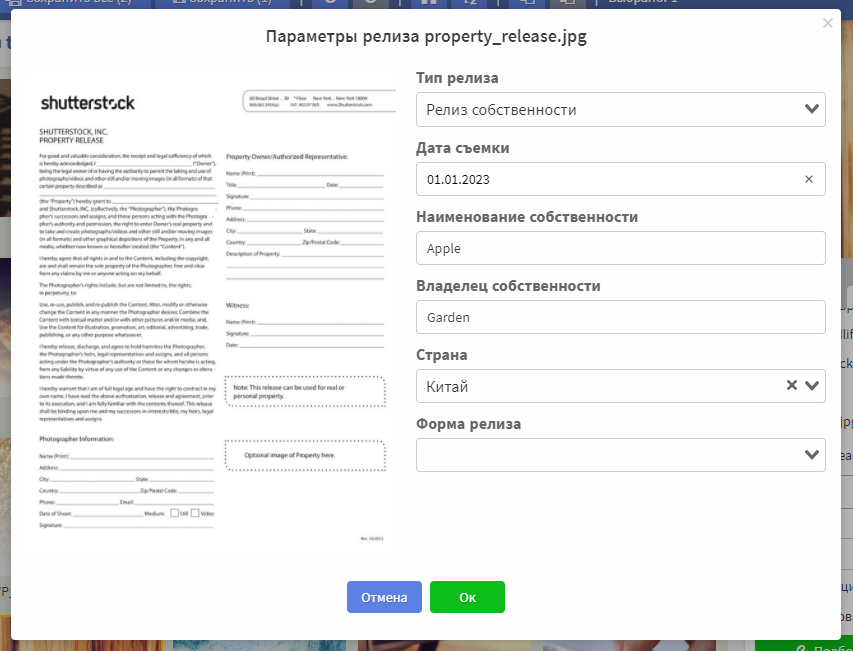
Недавно использованные релизы можно будет быстро найти с помощью выпадающего списка. При клике на один из пунктов релиз автоматически добавится к выбранным файлам. Для удаления определенного релиза, нажмите на крестик и подтвердите действие.
Для редактирования релиза можно либо нажать на соответствующий элемент в разделе Релизы, либо найти файл в программе и изменить его параметры через вкладку Основные -> Редактор метаданных. Чтобы проще было отличить в списке файлов фото от релиза, релизы помечены белой подсветкой снизу и на плитке указывается имя модели/собственности. Не забывайте также, что Вы можете воспользоваться фильтром типа файлов)
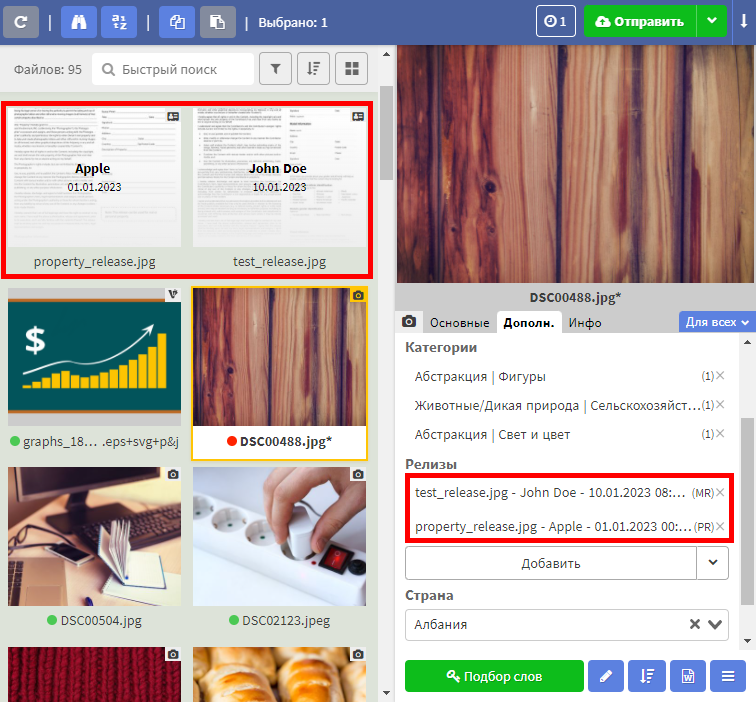
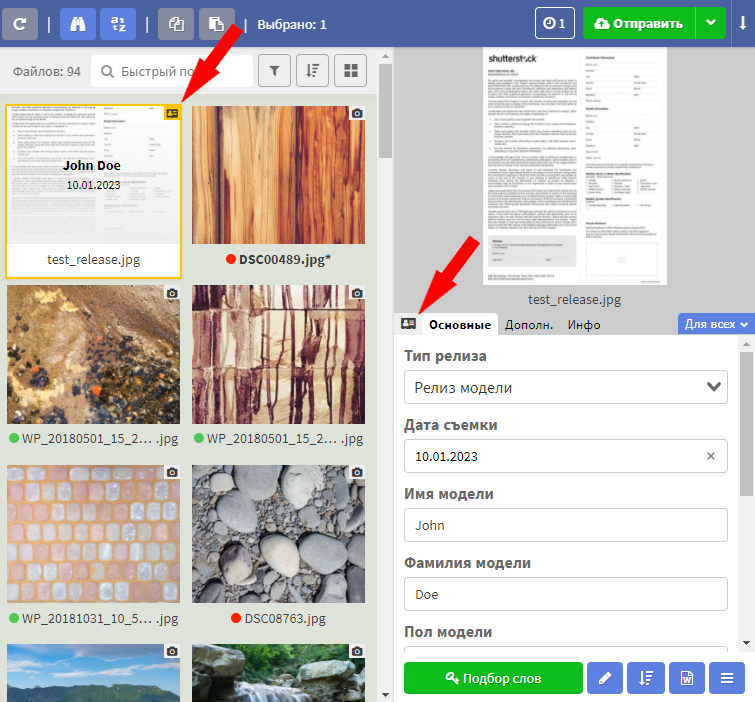
DANGER
Если Вы случайно выбрали не тот файл для релиза, удалите файл с таким же названием, но с расширением .ims-props. В таком случае, файл перестанет быть релизом.
# Особые метаданные микростоков
Вы можете назначить разные значения метаданных для разных микростоков, а также заполнить их особые поля. Для этого нажмите на синий выпадающий список "Для всех" и выберите нужный микросток
TIP
Настраивать перечень микростоков можно "здесь"
# Копирование/вставка метаданных
В программе ImStocker Studio реализован механизм копирования всех метаданных файла для применения к одному/нескольким файлам рабочей области, что позволяет сэкономить значительное количество времени при работе с большим количеством файлов
Скопировать метаданные файла можно несколькими способами:
Через контекстное меню: при нажатии правой кнопки мыши по выделенной картинке появится контекстное меню, переходим в раздел Метаданные -> Скопировать метаданные в Буфер:
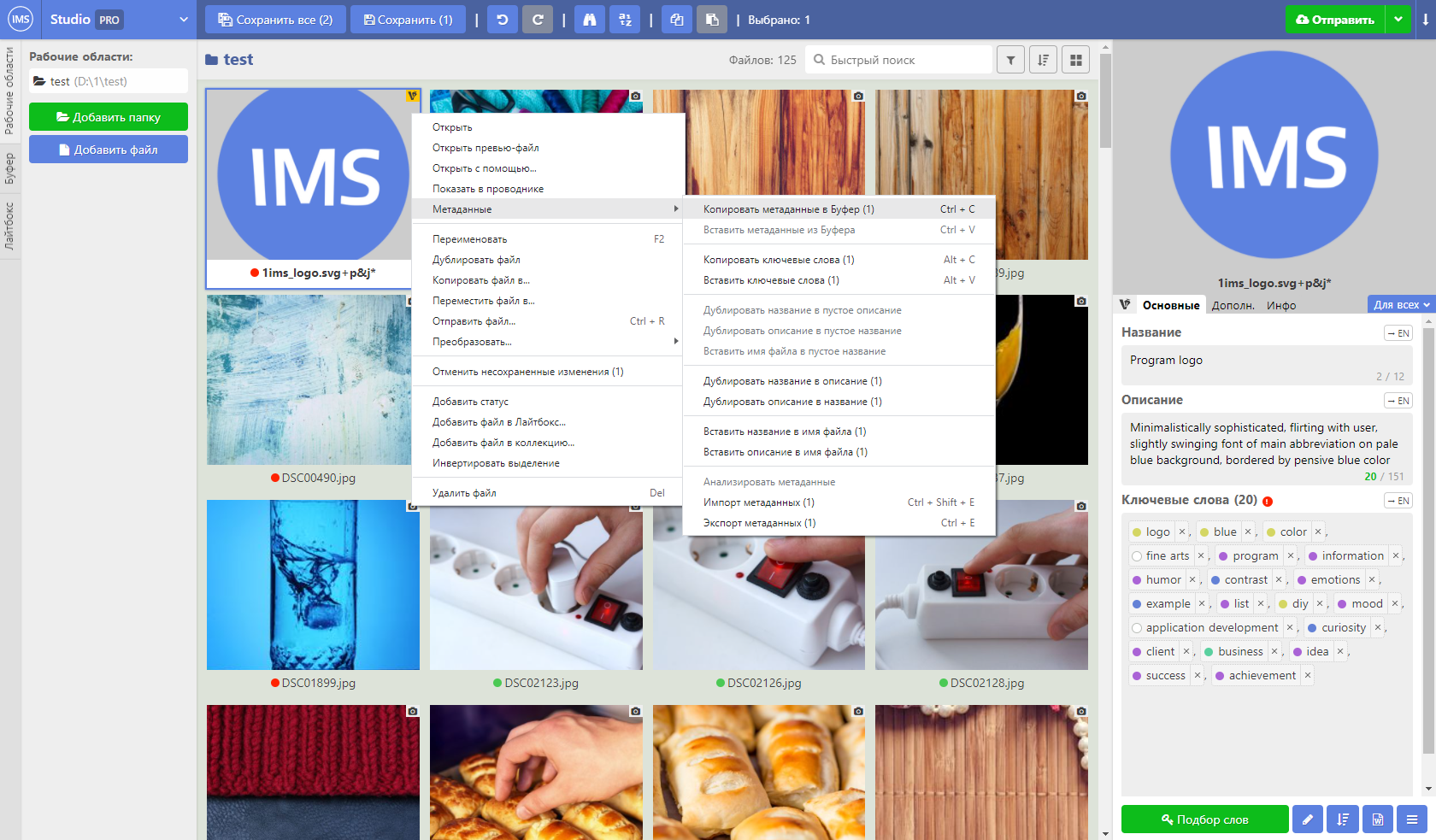
Для применения скопированных метаданных к одному или нескольким файлам, выделяем нужные картинки и нажимаем правой кнопкой мыши - Метаданные -> Вставить метаданные из буфера:
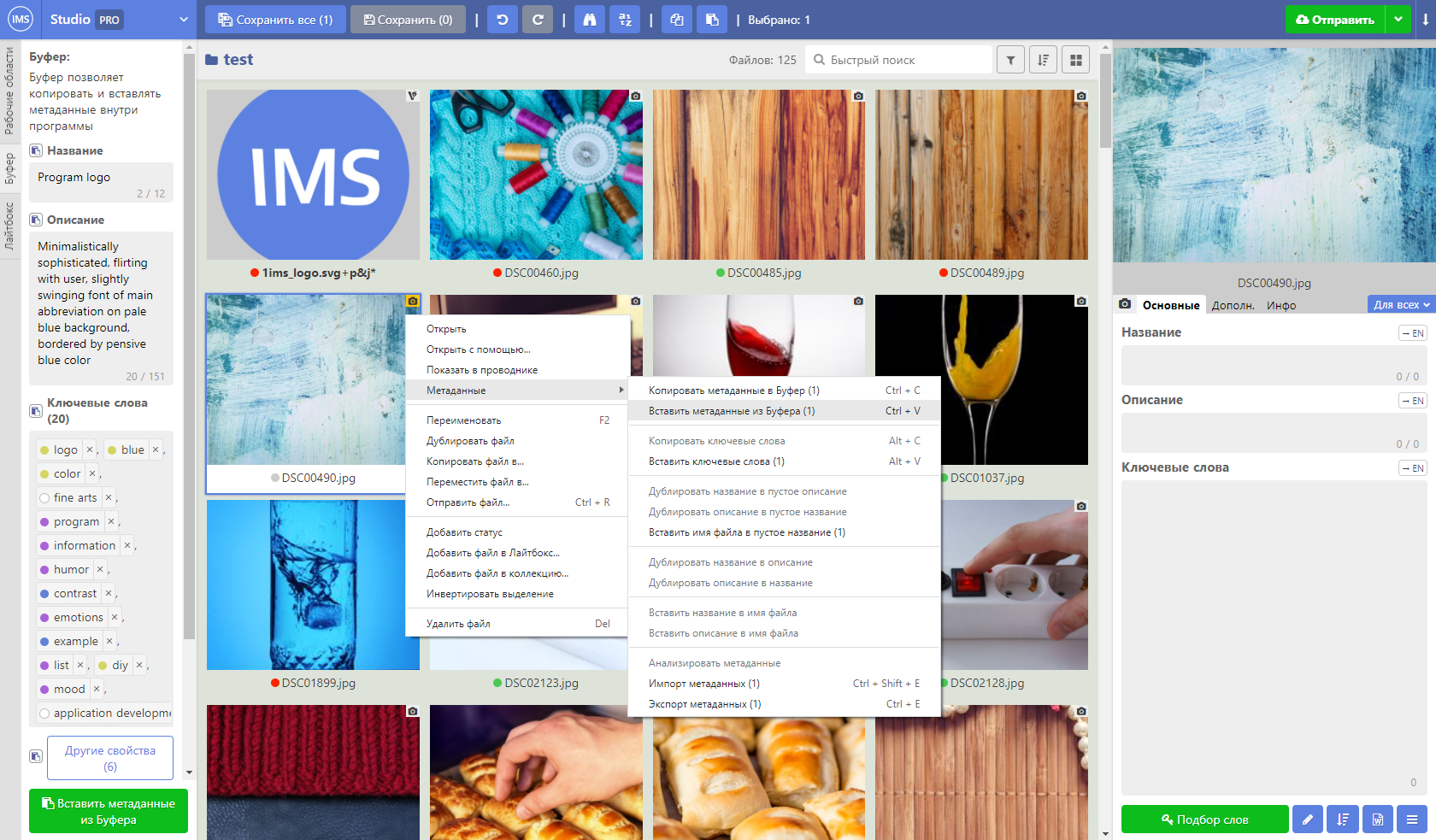
Метаданные скопируются и будут идентичны метаданным исходной картинки.
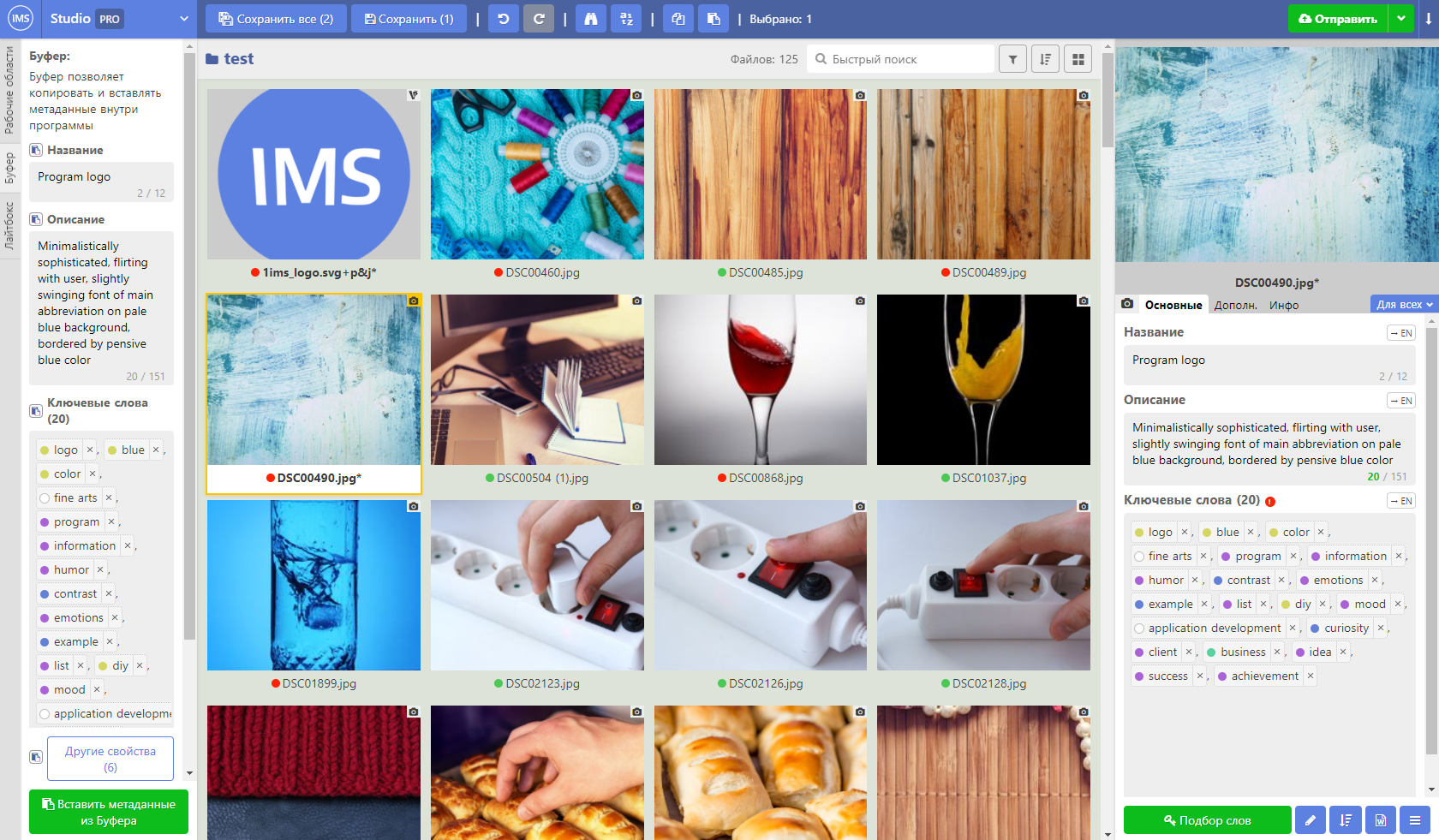
Второй способ скопировать метаданные - через панель редактирования в правом нижнем углу программы. Нажимаем кнопку Меню и выбираем пункт Скопировать метаданные в Буфер, далее выделяем один или несколько файлов куда необходимо скопировать метаданные и нажимаем Вставить метаданные из Буфера:
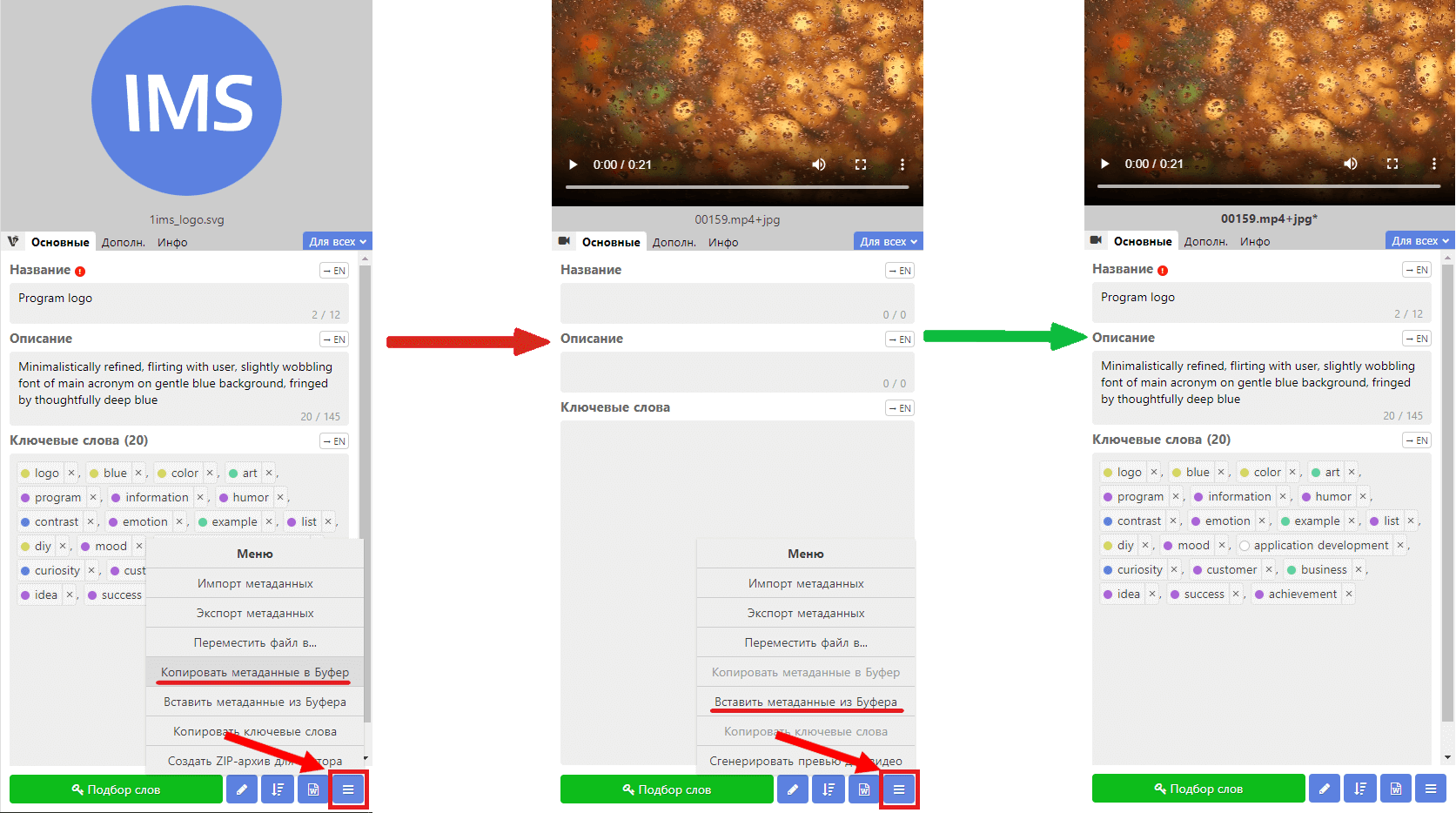
В любой момент работы с копированием метаданных вы можете посмотреть что на данный момент скопировано в буфер, а также в случае необходимости внести корректировки перед вставкой метаданных в другой файл. Для этого переходим в раздел Буфер:
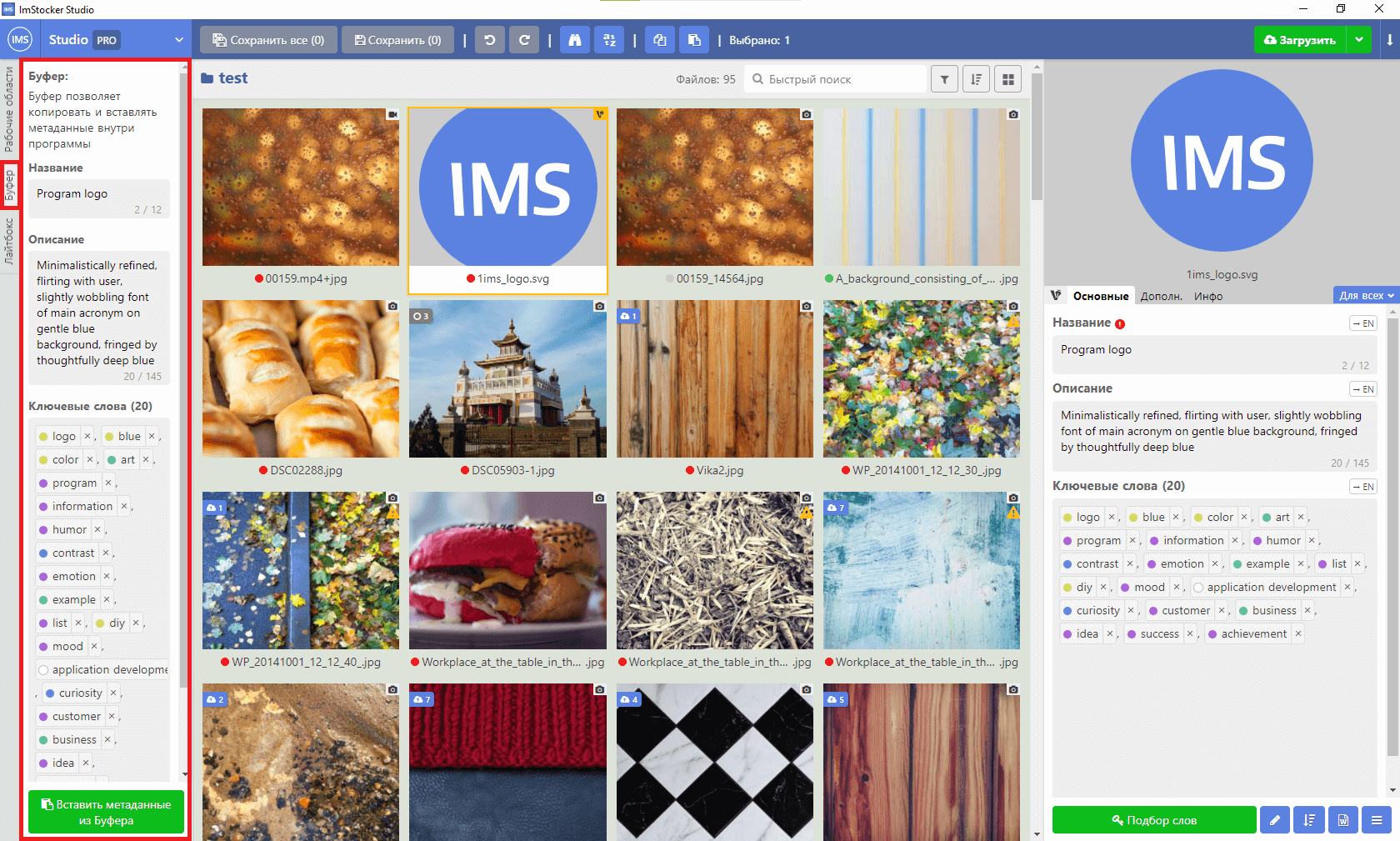
TIP
Здесь Вы можете отметить, данные из каких полей должны быть вставлены. Для выбора нужно нажать на чекбокс, расположенный с названием свойства. Внизу также есть кнопка Дополнительные свойства. При нажатии открывается окно с дополнительными свойствами, вставку которых Вы тоже можете настроить. Таким способом Вы можете скопировать и вставить, например, только категории, не заменяя остальные метаданные
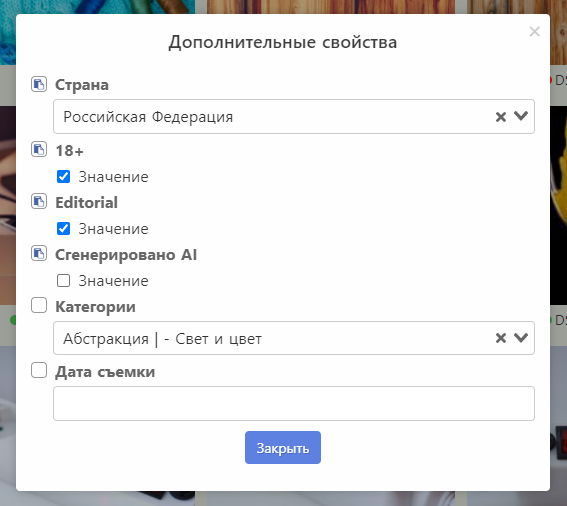
В панеле Буфера также присутствует кнопка Вставить метаданные из Буфера, которая применит значения выбранных свойств в буфере к выбранным файлам
# Шаблоны
Работа с шаблонами в ImStocker Studio позволит вам значительно ускорить процесс добавления ключевых слов к файлам. Меню управления шаблонами находится в правом нижнем углу программы и появляется при выделении любой картинки из рабочей области:
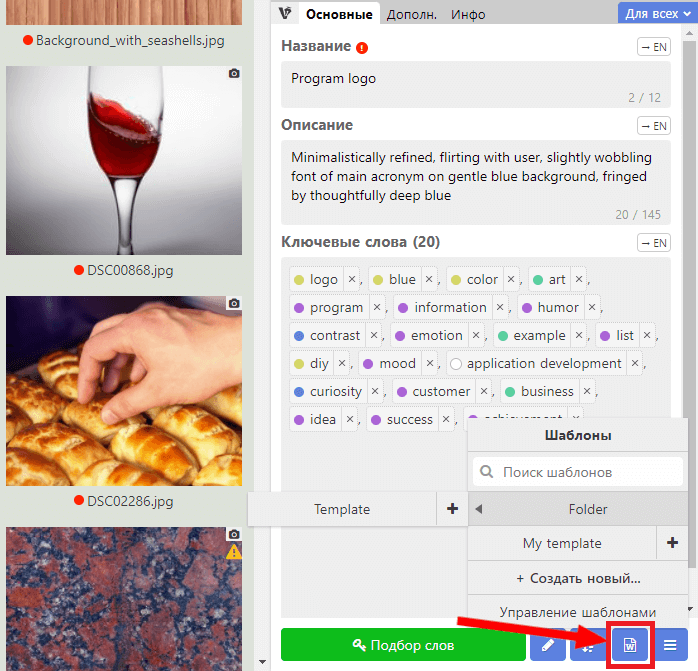
В данном меню отображается список уже созданных шаблонов, кнопка для создания нового шаблона, а также кнопка управления перечнем шаблонов.
При нажатии на название рядом с именем шаблона он активируется и его содержимое вставляется в метаданные текущего файла. Если нажать на кнопку со значком глаза, то сперва отобразится диалог, в котором вы можете либо выбрать только конкретные ключевые слова, либо все, либо N случайных.
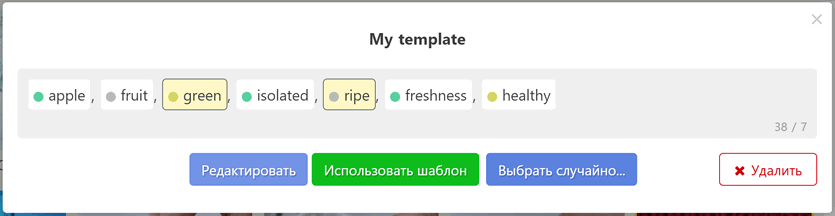
При нажатии на кнопку управления шаблонами отобразится следующий диалог:
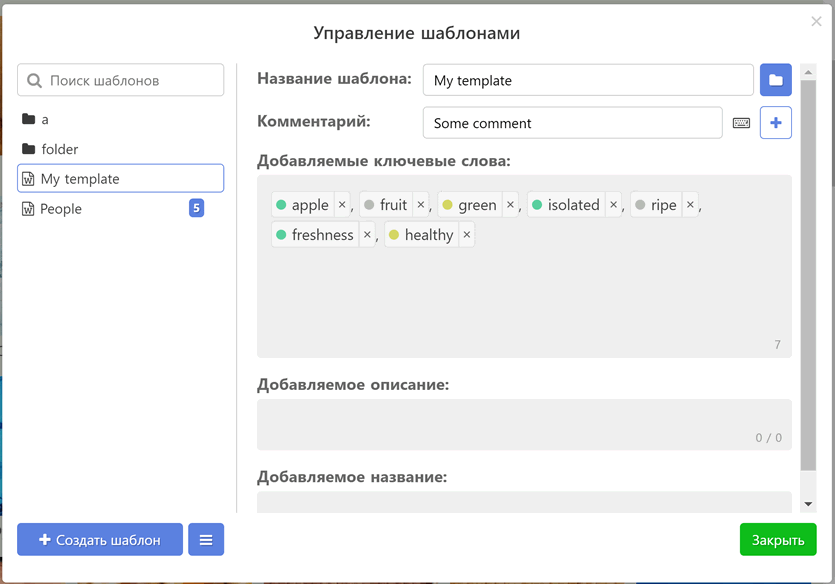
Здесь присутствует перечень всех шаблонов, которые были добавлены ранее и форма добавления/редактирования шаблона.
При создании шаблона необходимо указать имя и набор ключевых слов, которые он содержит. Если требуется, Вы можете дополнительно указать вставляемое при активации шаблона название и описание.
Вы можете группировать шаблоны в папки. Для этого нажмите на кнопку с соответсвующей иконкой и задайте имя папки.
TIP
Можно создать многоуровневую структуру шаблонов. Для этого добавьте дополнтельный разделитель (символ слэша "/") в название папки. Например, папка "a / b" означает, что шаблон будет помещен в папку "b", которая, в свою очередь, находится в папке "a"
Кроме этого, Вы можете добавить шаблону комментарий, который будет отображаться при наведении мышью на название шаблона в списке. А также горячую кнопку - цифру. Если нажать Alt + указанная цифра, когда курсор ввода будет помещен в поле ключевых слов, то содержимое шаблона вставится без дополнительных действий. Если нажать Alt + Shift + указанная цифра, то откроется диалог просмотра соответвующего шаблона
В меню рядом с кнопкой Создать шаблон содержатся функции Импорта/Экспорта шаблонов. Она позволит вам передавать шаблоны между своими устройствами или другими пользователями.