# Загрузка и сабмит на микростоки
# Общая информация
Программа может как загружать на микростоки, так и выполнять сабмит (т.е. не только загружать файлы на стоки, но и сразу отправлять их на проверку). Это ускорит Вашу работу и освободит время для себя и новых творческих подвигов.
Для отправки файлов на микростоки выделите один или несколько файлов и нажмите на кнопку Отправить в правом верхнем углу
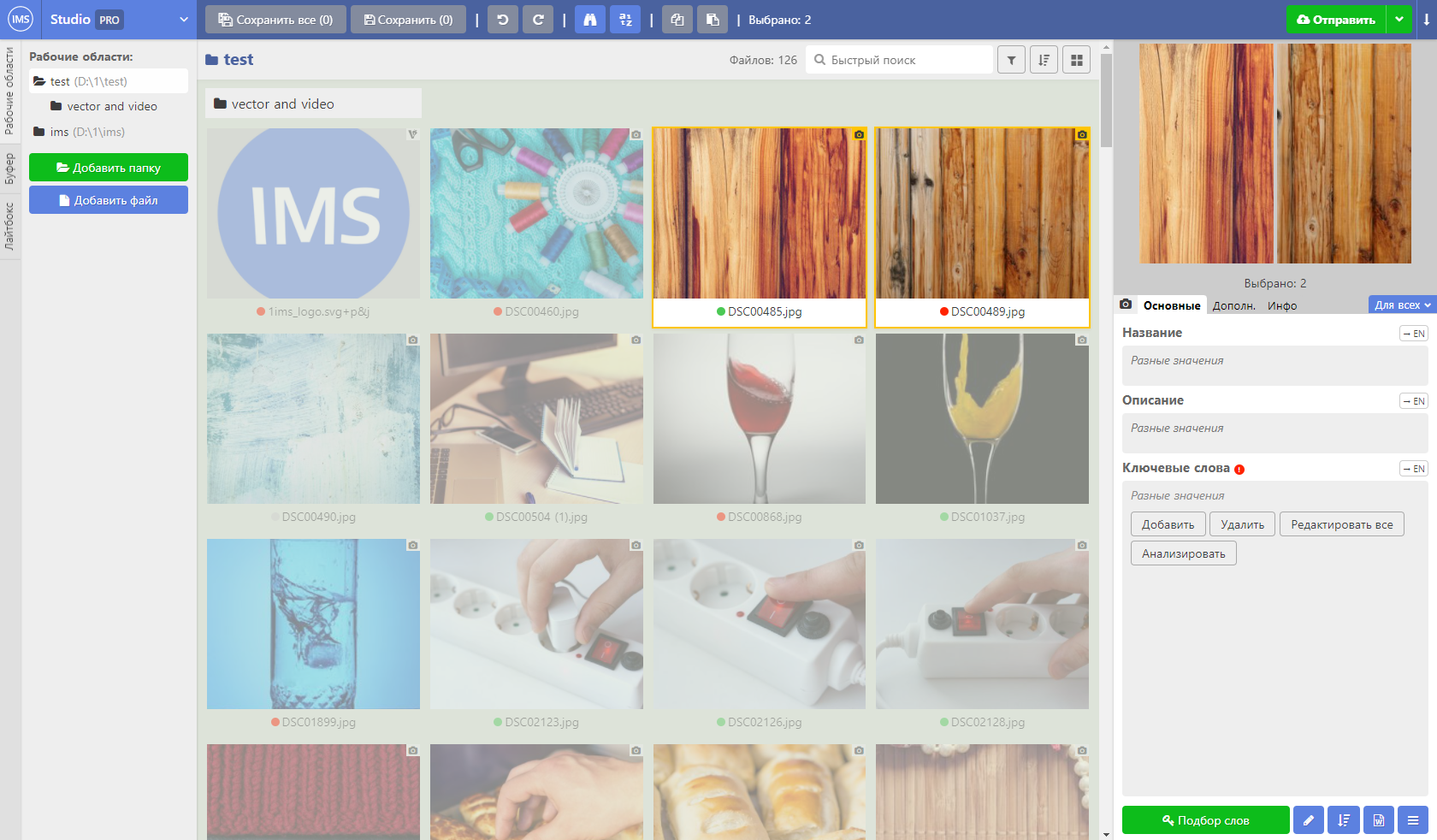
В открывшемся окне выберите один или несколько нужных вам микростоков в списке слева, после чего нажмите кнопку Отправить (M) на (N)
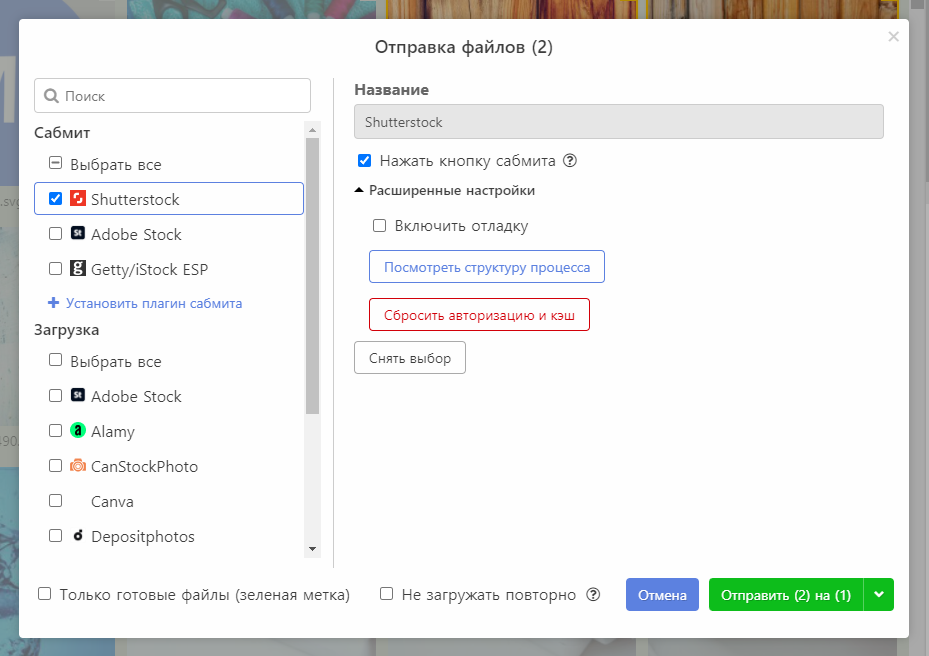
Снизу формы расположены два переключателя:
Только готовые файлы (зеленая метка). Если активировано, то еще не подготовленные файлы загружаться не будут, даже если они были выделены. Регулировать, что считать готовыми файлами, а что - нет, Вы можете через Настройки
Не загружать повторно. Если активировано, то файлы не будут загружены на те же самые микростоки, куда они были загружены ранее (или их загрузка туда запланирована). Проверка происходит по статусам файлов
TIP
Вы можете запланировать загрузку, заранее выбрав дату и время загрузки
После отправки файлов отобразится окно с прогрессом загрузки и сабмита. Вы можете закрыть его, процессы продолжат выполнение в фоне. Подробнее о том, как отслеживать активные процессы рассказано здесь
WARNING
Обратите внимание, что если Вы используете не функцию сабмита, а функцию загрузки, то чтение записанных в файлы метаданных зависит от микростоков. Обычно для изображений они переносятся автоматически, в для видео их нужно прикреплять отдельно с помощью CSV-файла. Он может быть сгенерирован нашей программой тоже через функцию "Экспорт метаданных"
# Сабмит
Сабмит осуществляется через специальный раздел "Сабмит" в диалоговом окне отправки файлов.
Изначально при установке программы этот раздел пуст. Чтобы его наполнить, установите один или несколько плагинов сабмита. Это можно сделать с помощью кнопки Установить плагин сабмита. При клике откроется пункт настроек Плагины. Здесь Вы можете установить плагин из предлагаемого списка, либо установить его с локального диска (см. подробнее о плагинах)
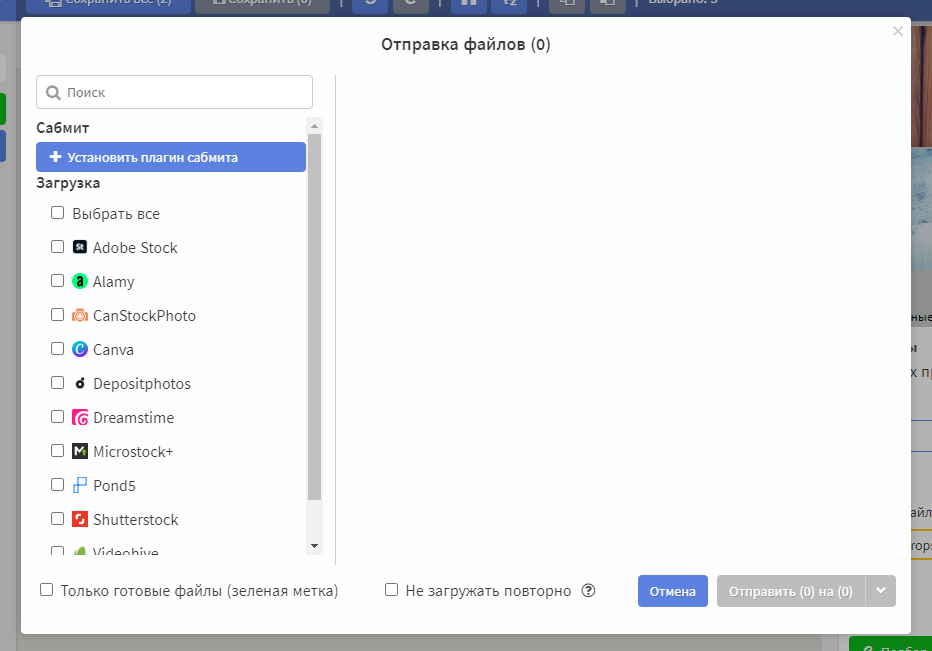
После установки плагинов в диалоговом окне отправки файлов появятся соответствующие микростоки со своими особенными настройками.
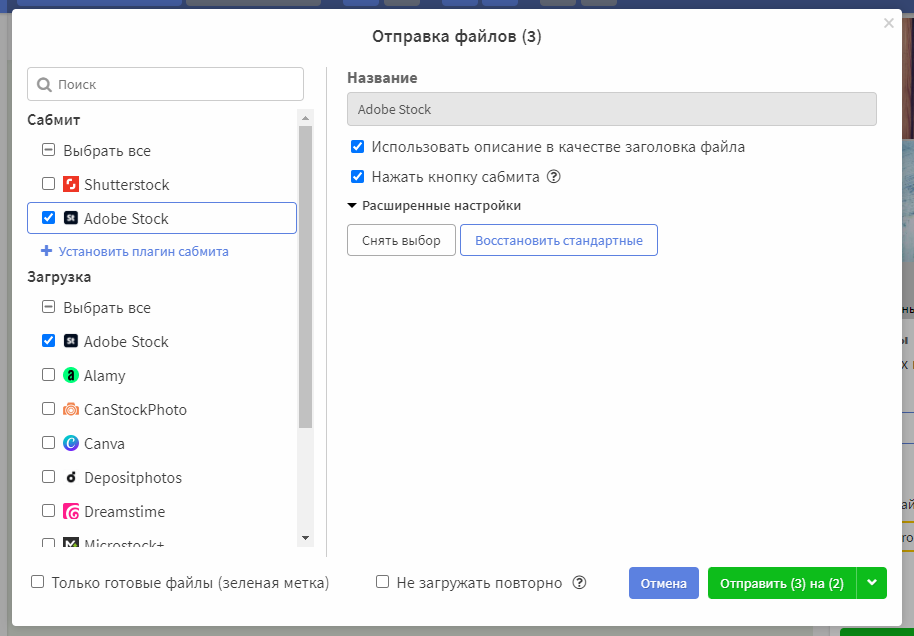
Чтобы запустить процесс сабмита, нужно выбрать один или несколько микростоков в секции "Сабмит" и нажать на Отправить.
TIP
У некоторых плагинов есть по-умолчанию включенная опция Нажать кнопку сабмита. Если она выключена, то плагин загрузит файлы, прикрепит все метаданные, релизы, но не нажмет на кнопку сабмита, чтобы Вы могли убедиться, что все в порядке.
Процесс сабмита зависит от того, как реализован тот или иной плагин, но обычно логика работы следующая:
Сначала проверяется, что все файлы и их метаданные в порядке
Плагин просит авторизоваться во всплывающем окне встроенного браузера
Если файлы еще не помечены, как загруженные, то начнется их загрузка по FTP (Вас попросит еще раз авторизоваться, введя логин и пароль FTP)
После загрузки, плагин выждет некоторое время, чтобы дождаться обработки файлов на FTP микростоком
Плагин перенесет все метаданные, загрузит релизы и нажмет на кнопку сабмита
WARNING
Реализация сабмита целиком и полностью зависит от создателя плагина, список выше - лишь общая рекомендация, некоторые плагины могут от нее отклоняться
TIP
ImStocker Studio - открытая платформа. Мы призываем микростокеров со знанием веб разработки присоединиться к созданию плагинов. Для этого мы подготовили подробную инструкцию по созданию плагинов
# Загрузка
Альтернативой функции сабмита является функция загрузки на FTP/FTPS/SFTP микростоков. За это отвечает раздел "Загрузка" в диалоге отправки файлов.
В программе изначально настроены подключения к нескольким популярным микростокам, но Вы можете добавить свои подключения к другим микростокам, поддерживающим загрузку через FTP/FTPS/SFTP. Чтобы добавить свое подключение, нажмите на Добавить новый сток, заполните поля Название, Адрес, Имя пользователя, Пароль, при необходимости настройте правила загрузки различных типов файлов и укажите другие параметры (подробнее здесь)
При выборе подключений, на которые Вы хотите загрузить файлы, Вы можете сразу указать логин и пароль и проверить их корректность с помощью кнопки Проверить подключение
TIP
Все введенные учетные данных хранятся исключительно на Вашем компьютере
После выбора подключений нажмите на кнопку Отправить и процесс загрузки начнется. Если Вы ранее не вводили логин и пароль, то программа попросит их ввести.
После завершения загрузки, загруженные файлы окажутся на сайте микростока
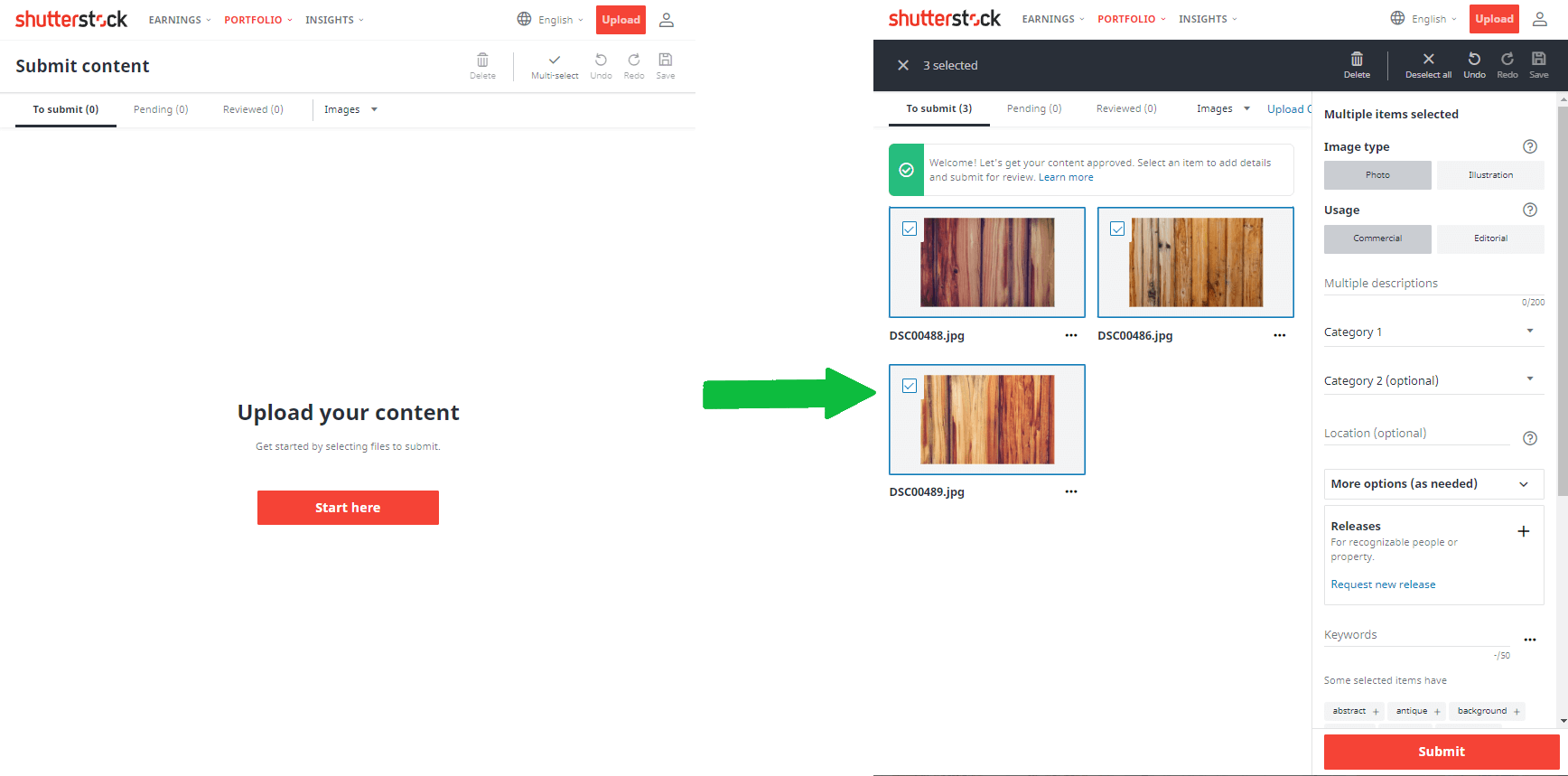
WARNING
Время появления загруженных файлов на сайте микростока зависит от него самого. Обычно это занимает до 10 минут. Если же спустя продолжительное время файл не появился, возможно файл не подошел по техническим критериям. Некоторые микростоки содержат специальный раздел с историей загрузки файлов, где указываются необработанные файлы и причину их отбраковки
Важно отметить, что большинство микростоков не читают метаданные из видео-файлов. Для таких случаев, чтобы прикрепить метаданные к загруженным файлам, Вам нужно экспортировать их в CSV-файл нужного для микростока формата и загрузить его через web-интерфейс микростока.
Если же, микросток все же читает метаданные из видео, вы можете включить галочку "Сохранять метаданные для видео в встроенную секцию XMP, если возможно" в Настройки -> Форматы файлов программы, после чего пересохранить файл и отправить его на микросток (при включенной галочке метаданные будут записываться внутрь видео-файлов. Если файлы большие, это значительно увеличит время сохранения файлов).
WARNING
Эта галочка не учитывает специальные наборы метаданных для микростоков.
# Планирование отправки
Составление списка дел и планирование помогают нам справиться с большим объемом задач. Давайте представим, что Вам нужно загрузить файлы в какое-то определенное время или Вы хотите загрузить какие-то файлы на стоки, но не сейчас. ImStocker Studio предоставляет Вам возможность запланировать загрузку. Для этого нажмите на стрелочку у кнопки Отправить и выберите пункт Запланировать загрузку.
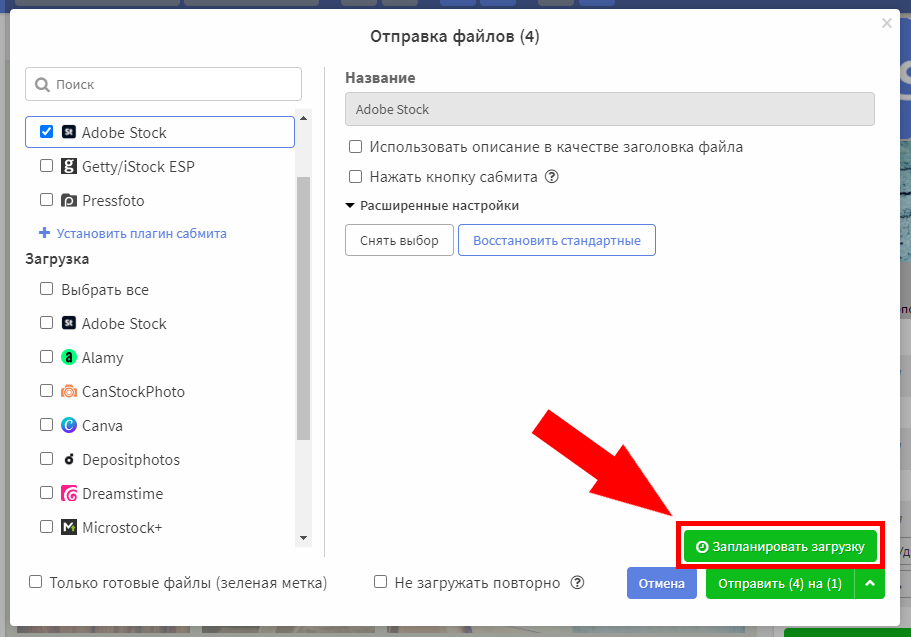
Появится диалоговое окно, где можно выбрать дату и время загрузки. После нажатия Ок загрузка будет запланирована.
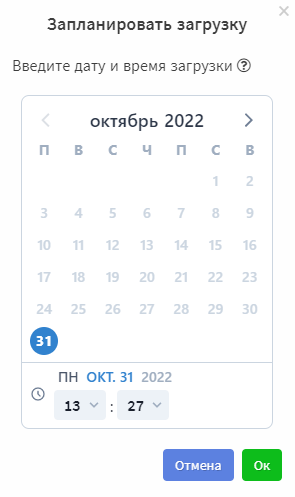
Чтобы не забыть, отправака каких именно файлов запланирована, они отмечаются специальным статусом Загрузка заплан.
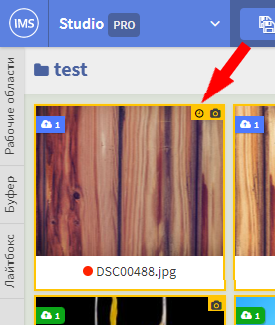
Кроме того, открыв панель загрузок, Вы можете найти запланированную отправку и нажать на кнопку Список файлов. Откроется окно с перечнем всех файлов, которые будут загружены.
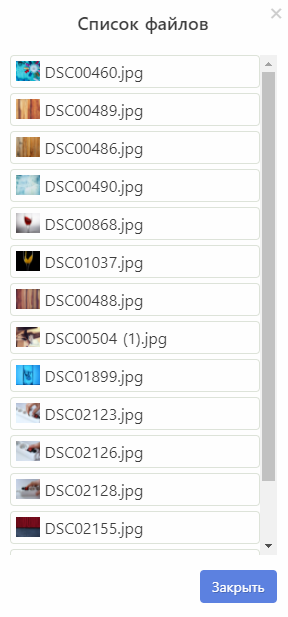
WARNING
Чтобы запланированное задание на загрузку было выполнено, программа должна быть включена (просто работать в фоне). Но не переживайте, если время загрузки будет упущено, при следующем старте программы все запланированные задания с прошедшим сроком запустятся автоматически.
# Управление отправкой
Вы можете управлять файлами на каждом этапе процесса загрузки. Отслеживать состояние отправки файлов можно в нескольких местах программмы:
- При нажатии на кнопку, расположенную слева от
Отправить, которая появляеься после запуска процессов отправки, открывается окно со списком всех активных процессов.
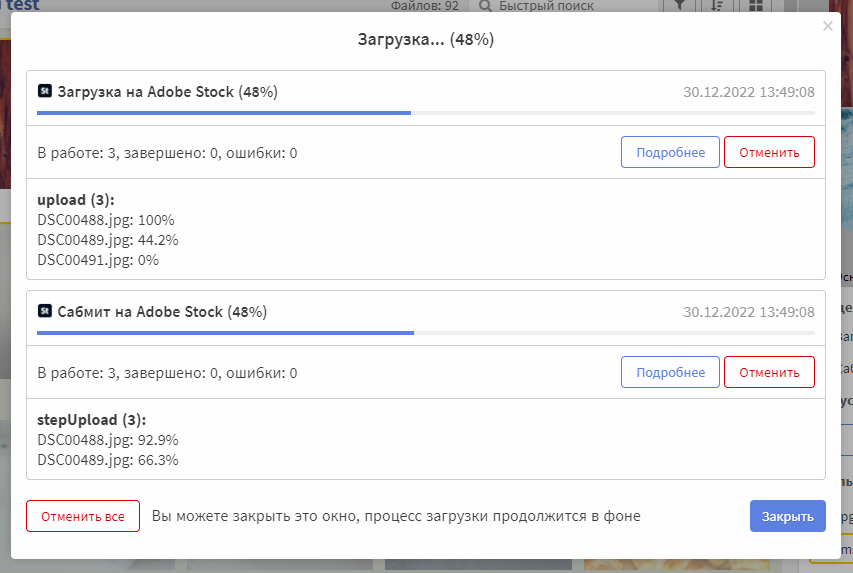
- Посмотрев на значки сверху плитки файла. Если файл загружается или сабмититься на какой-либо микросток, сверху появляется иконка в виде крутящейся шестеренки. Если файл в ожидании процесса - часики.
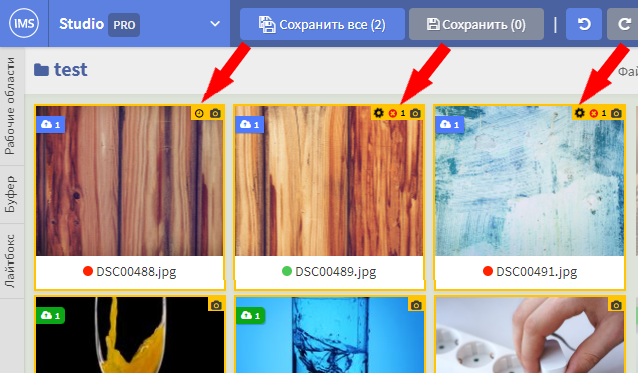
- Через вкладку
Инфо -> Процессы, где отображаются все действия, которые происходят с файлом. Нажмите на интересующий Вас процесс, откроется диалоговое окно, где Вы можете посмотреть по нему подробную информацию, перезапустить, отменить или удалить процесс, а также сохранить логи.
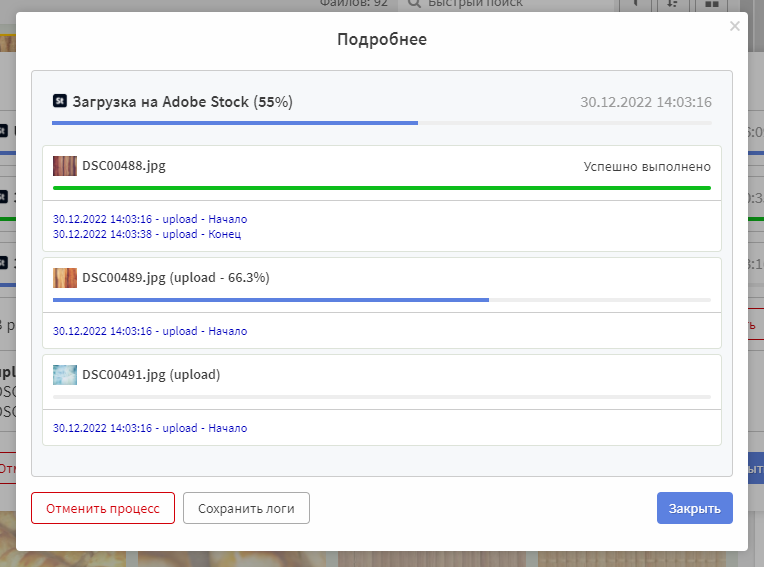
# Генерация CSV-файлов
Для того, чтобы массово назначить метаданные файлам на микростоках используются CSV-файлы. Для их генерации в программе ImStocker Studio предусмотрена функция Экспорт метаданных
Экспорт метаданных позволяет в несколько нажатий выгрузить метаданные выбранных работ в отдельный файл формата CSV.
Для того чтобы воспользоваться функцией экспорта нажимаем кнопку Меню в правом нижнем углу и выбираем пункт Экспорт метаданных:
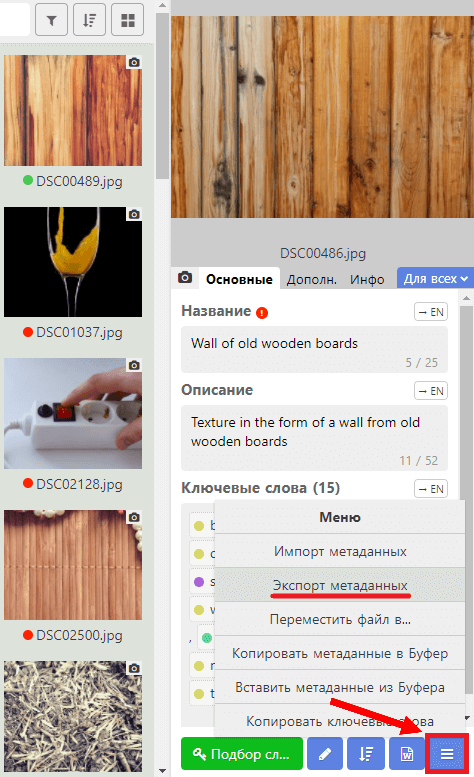
Окно экспорта предоставляет возможность выбрать один или несколько шаблонов использующийся микростоками, либо создать свой собственный под ваши потребности:
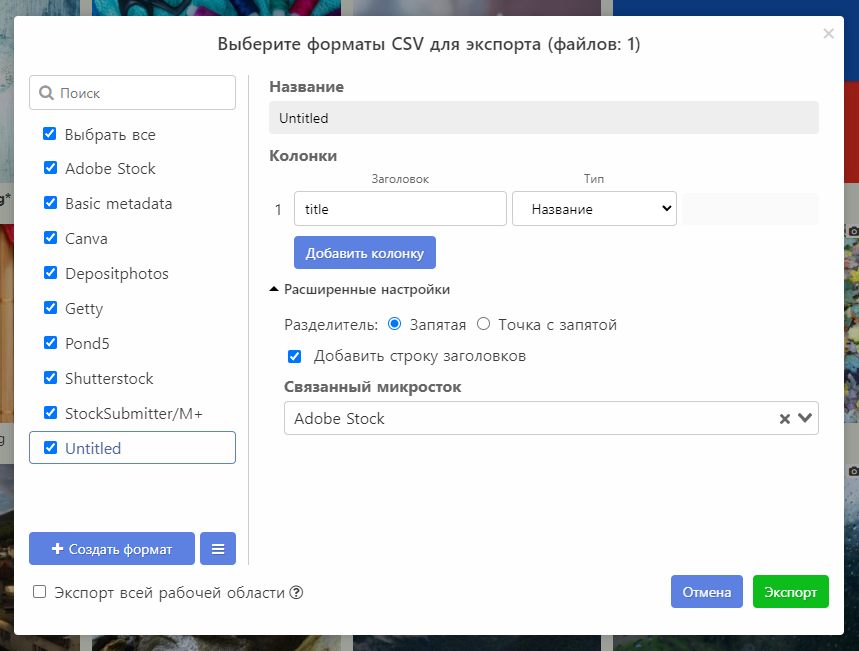
Для каждого выбранного шаблона будет создан файл формата CSV, содержащий метаданные выбранных файлов:
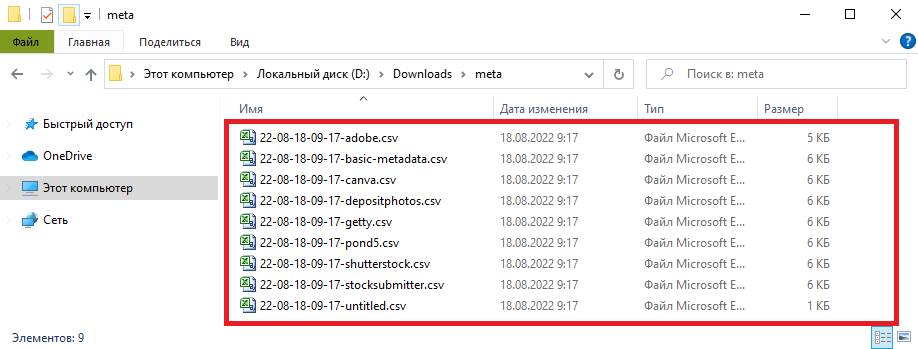
Если была включена галочка "Экспортировать метаданные из всех файлов выбранной рабочей области", то в выходные файлы попадут метаданные всех файлов, которые находятся в той же папке, что и выбранные файлы.
TIP
Если вам требуется создать новый шаблон, то кроме ручной настройки всех полей, вы можете воспользоваться функцией автоматического создания формата экспорта по шаблону. Эта функция доступна в меню рядом с кнопкой Создать формат