# Управление файлами
# Фильтр файлов
Когда много файлов, становится трудно найти то, что нужно, просто путем просмотра папок. Для удобства у Вас есть возможность искать нужные файлы с помощью фильтров.
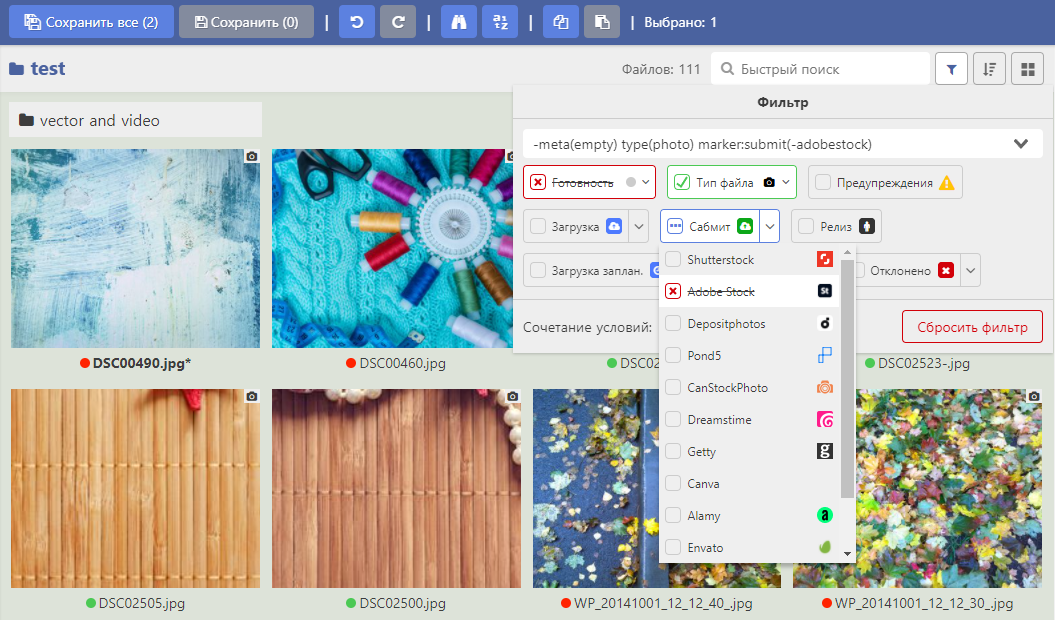
Вы можете фильтровать файлы по:
Готовности:
не заполнено (
meta(empty)) - в файле нет ни названия, ни описания, ни ключевых словдоработка (
meta(error)) - хотя бы одно из полей метаданных заполнено, но файл не удовлетворяет всем правилам проверки метаданных (Вы можете задать их самостоятельно вНастройки -> Общие)готово (
meta(ok)) - все необходимые метаданные заполнены, файл готов к загрузке.
Типу файла:
Фото (
type(photo)) - файл имеет тип "Фото"Иллюстрация (
type(illustration)) - файл имеет тип "Иллюстрация"Вектор (
type(vector)) - файл имеет тип "Вектор"Видео (
type(video)) - файл имеет тип "Видео"Исходник (
type(source)) - файл имеет тип "Исходник"Релиз (
type(release)) - файл имеет тип "Релиз"
Наличию предупреждений (
warn). Перечень предупреждений Вы также можете задать черезНастройки -> ОбщиеСтатусам (
marker:имя_статуса). Вы можете выбрать файлы, которые содержат или не содержат тот или иной статус. Например, загруженные хотя бы на один сток, или на определенные микростоки.
При первом клике на кнопку фильтра выбираются файлы, которые удовлетворяют его условиям, при втором - файлы, которые, наоборот, противоречат, а при третьем - он деактивируется и перестает влиять на файлы. Клик с зажатым Ctrl соответствует двойному нажатию на фильтр.
Помимо выбора одного критерия поиска, Вы можете выбрать сразу несколько, при этом указав, как они будут сочетаться:
Любое из - файл должен соответствовать хотя бы одному из активных фильтров. Например, можно выбрать файлы, с незаполненными и частично заполненными метаданными
or(meta:empty meta:error)Все - файл должен соответствовать всем активным фильтрам одновременно. Скажем, можно выбрать файлы, которые готовы, но содержат предупреждения
meta:ok warnНе все - противоположный вариант сочетанию “Все”.
Для удобства фильтр можно задавать не только с помощью кнопок, но и ручным вводом в специальную строку поиска. Умный поиск запоминает последние использованные фильтры и предлагает только то, что Вам нужно.
Чтобы сбросить все фильтры вы можете просто очистить поле поиска или нажать на соответствующую кнопку.
# Поиск и замена метаданных
Помимо быстрого поиска в ImStocker Studio есть функция расширенного поиска. Она активируется при нажатии на кнопку с иконкой бинокля (1)
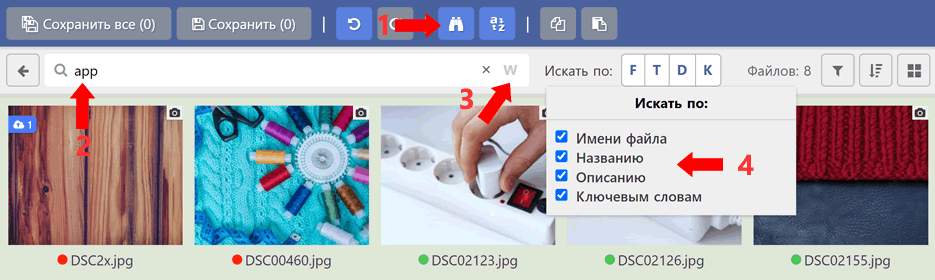
В поле (2) вводится поисковая строка
Кнопка (3) позволяет включать и выключать поиск по словам целиком
Блок (4) позволяет настроить, где будет вестись поиск: по имени файла, по названию, по описанию, по ключевым словам
Рядом с кнопкой функции расширенного поиска расположена кнопка активации функции замены (1):
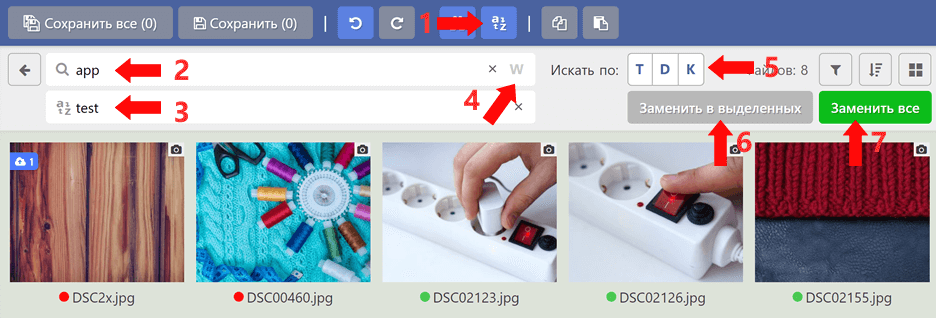
В поле (2) вводится искомый текст, в поле (3) - текст, на который нужно заменить искомый
Кнопка (4) позволяет включать и выключать поиск по словам целиком
Блок (5) позволяет настроить, где будет вестись поиск и замена: в названии, в описании, в ключевых словах
Кнопка (6) производит замену только в выделенных файлах, кнопка (7) - во всех найденных
# Импорт и экспорт метаданных
Импорт метаданных позволяет быстро подгрузить метаданные из файла формата CSV в выделенные файлы.
Чтобы воспользоваться: выделяем файлы, для которых у нас приготовлен файл .csv и нажимаем Меню -> Импорт метаданных. Проверка принадлежности метаданных к файлу осуществляется по его названию
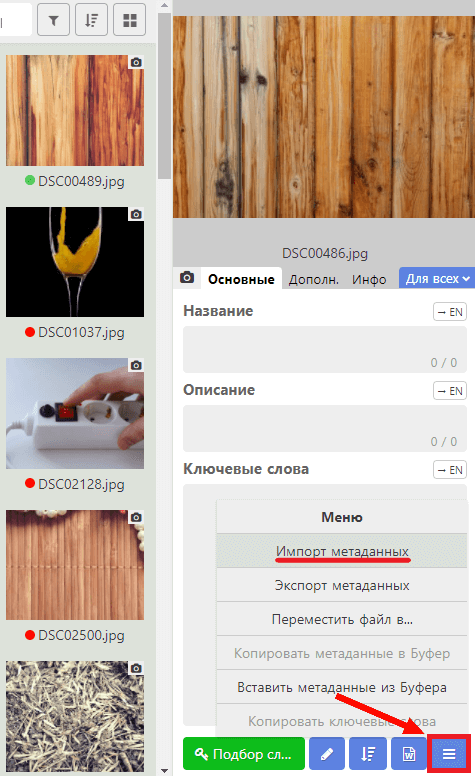
Выбираем файл .csv необходимого шаблона и нажимаем Открыть:
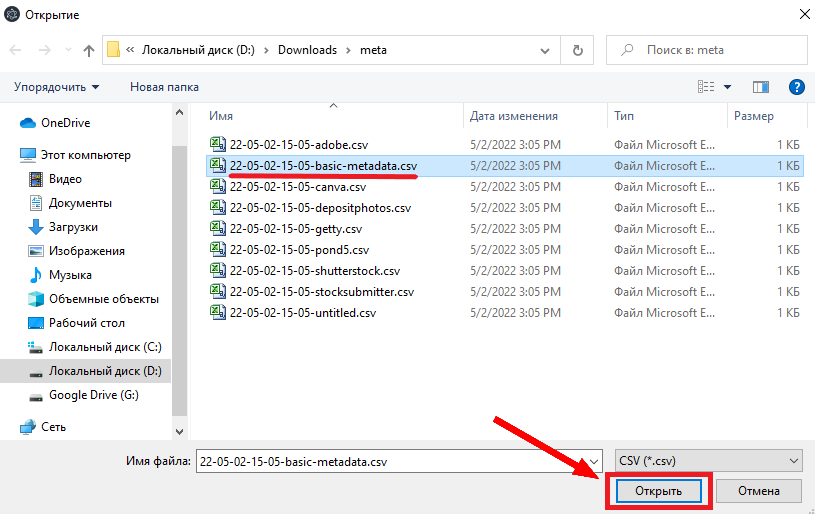
Исходя из содержащийся в файле метаданных программа попробует определить шаблон заполняемых данных и предложит его. Нажимаем Импорт:
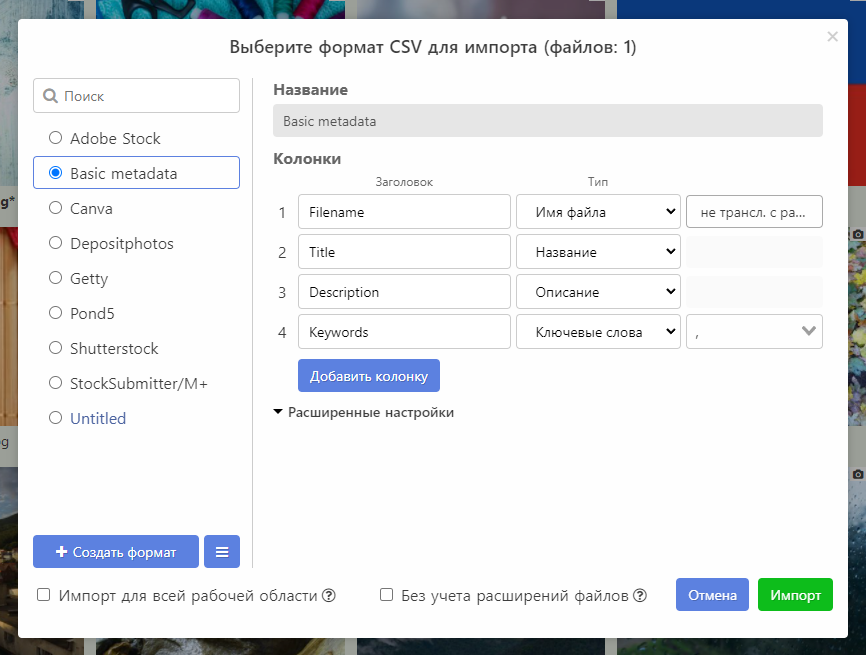
И проверяем что заполнились все поля для каждой из упомянутых в файле картинок:
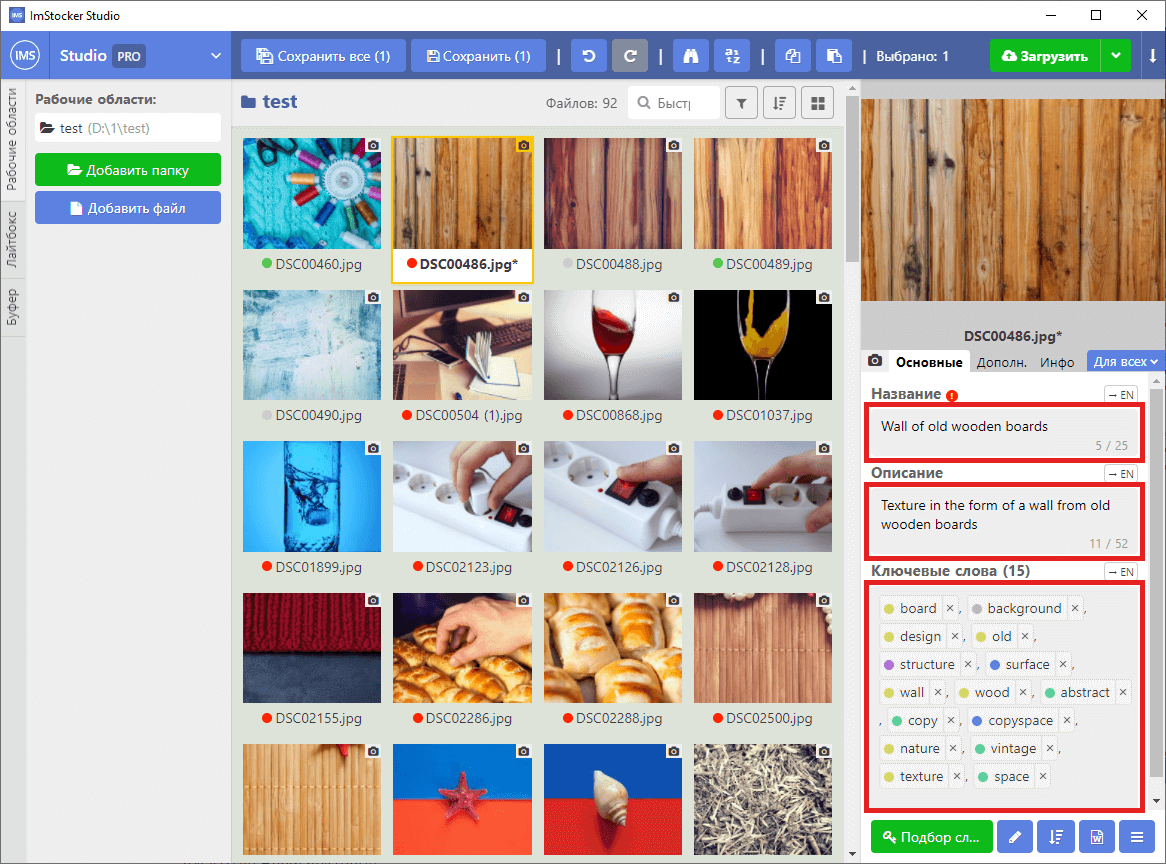
Если была включена галочка "Импортировать метаданные во все файлы выбранной рабочей области", то импорт будет произведен для всех файлов, лежащих в той же папке, что и выбранные
Экспорт метаданных позволяет, наоборот, сформировать файлы CSV, содержащие метаданные выбранных файлов. Почитать подробнее об этой функции можно здесь
# Анализ метаданных
Анализ метаданных - позволяет оценить, насколько разнообразно заполнены метаданные Ваших файлов. Для того чтобы провести анализ метаданных, выделяем 2 или более файлов в рабочей области и нажимаем кнопку Анализировать, которая появится в поле Ключевые слова.
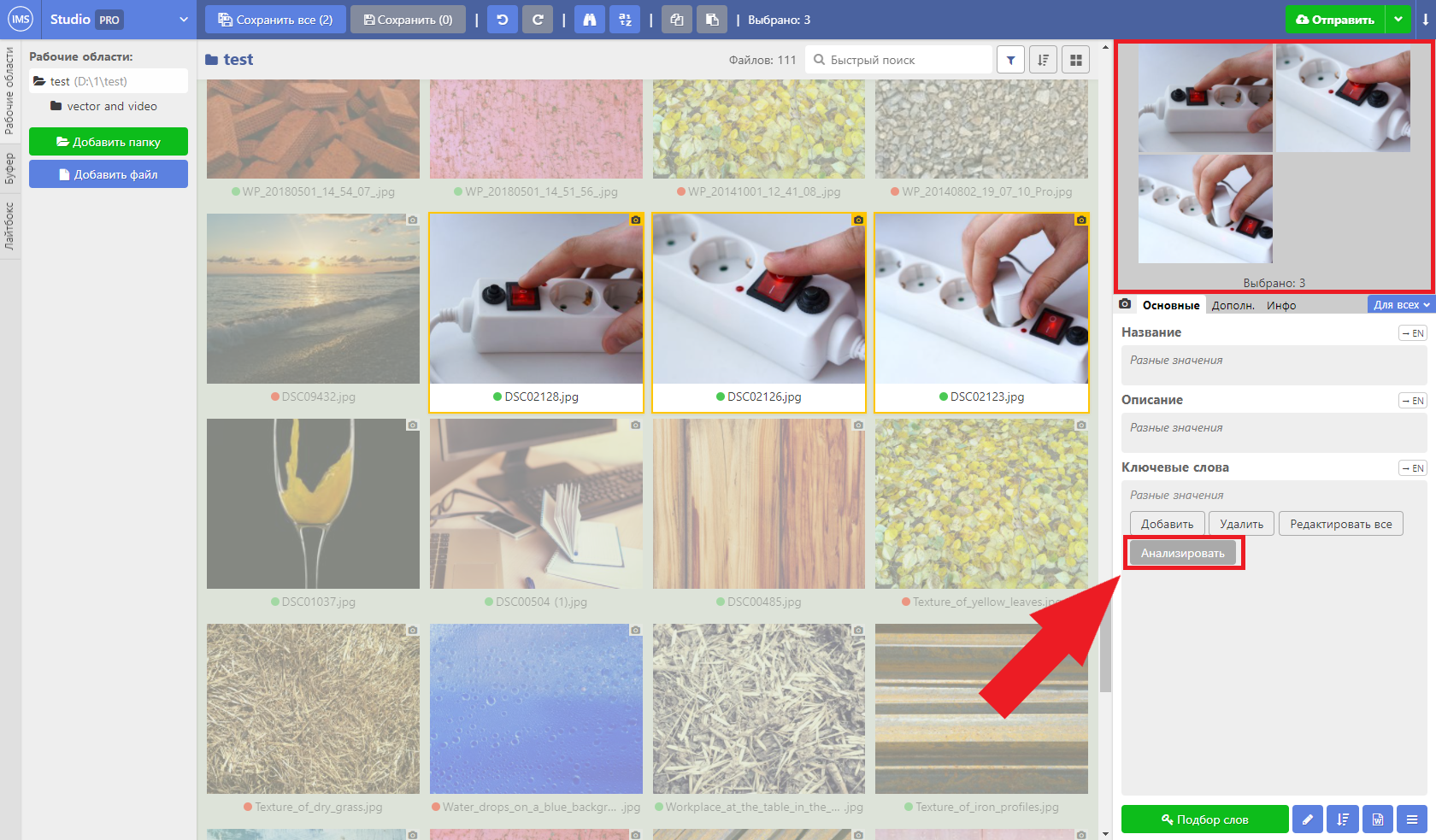
Откроется окно Анализ метаданных, содержащее две вкладки:
По ключевым словам - программа предоставит краткую статистическую сводку по 4 пунктам: минимальное кол-во слов, максимальное кол-во слов, среднее число слов и их средняя уникальность. Визуально отобразит количество ключевых слов каждого из выделенных файлов, их уникальность в процентах от общего количества слов и разобьет слова на ранговые группы, а так же посчитает их количество, числовое и процентное. Общие ключевые слова, слова, используемые только один раз, повторяющиеся слова, а так же общий список всех слов будет наглядно отображен в специальных боксах.
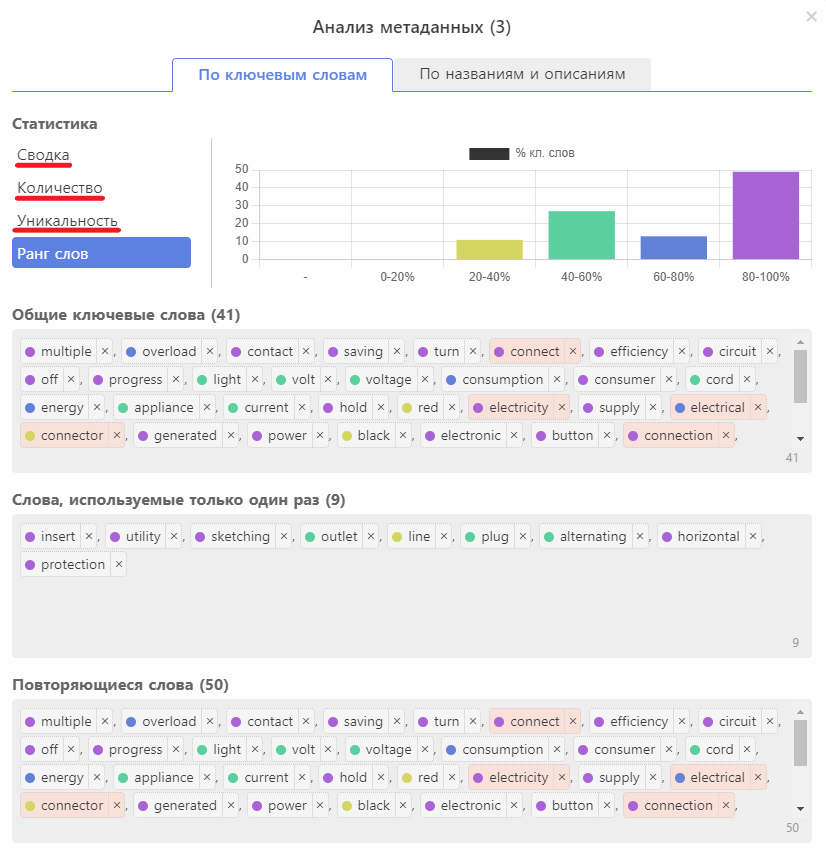
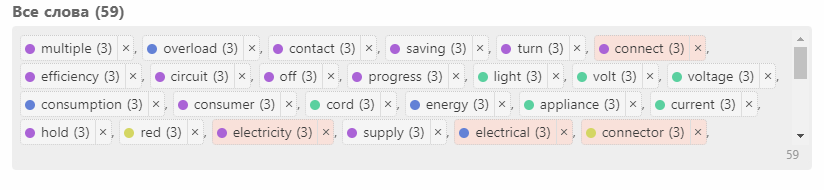
По названиям и описаниям - программа отобразит количество уникальных и заполненных, минимальную, среднюю и максимальную длину, общее число уникальных и совпадающих названий и описаний каждого из выделенных файлов. Предоставит списки наиболее часто встречаемых названий и описаний.
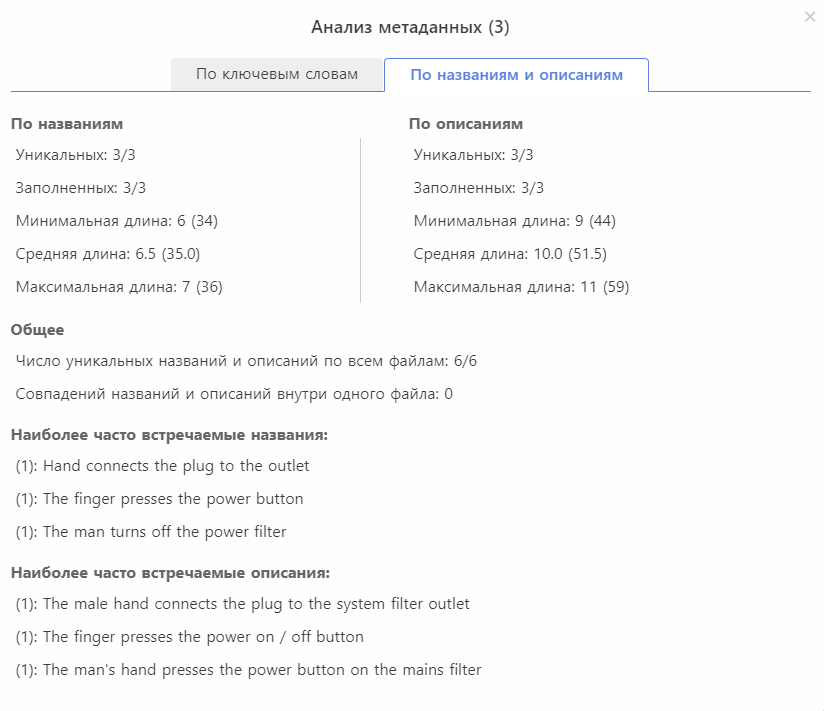
# Переименование файлов
Программа ImStocker Studio позволяет переименовать файл не выходя из программы. Для этого нужно нажать на файл в рабочей области правой кнопкой мыши и выбрать Переименовать:
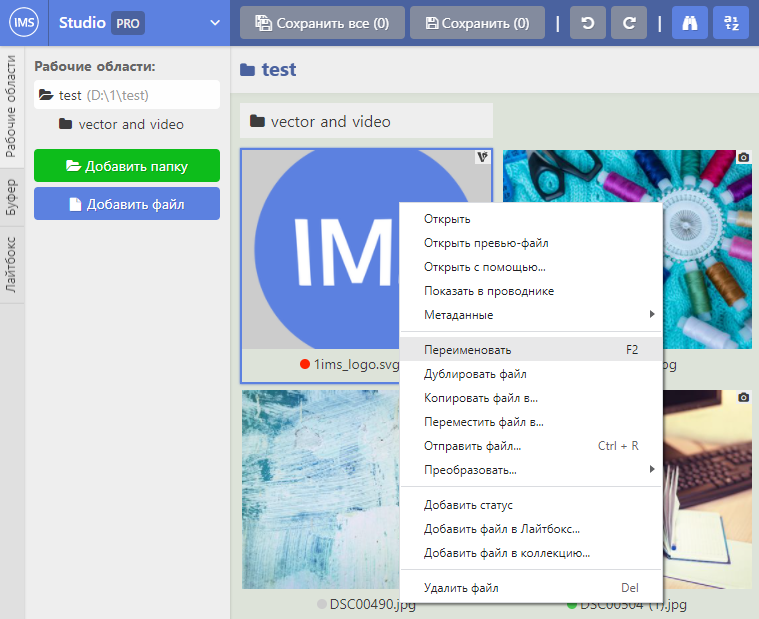
Либо дважды нажать на название картинки левой кнопкой мыши:
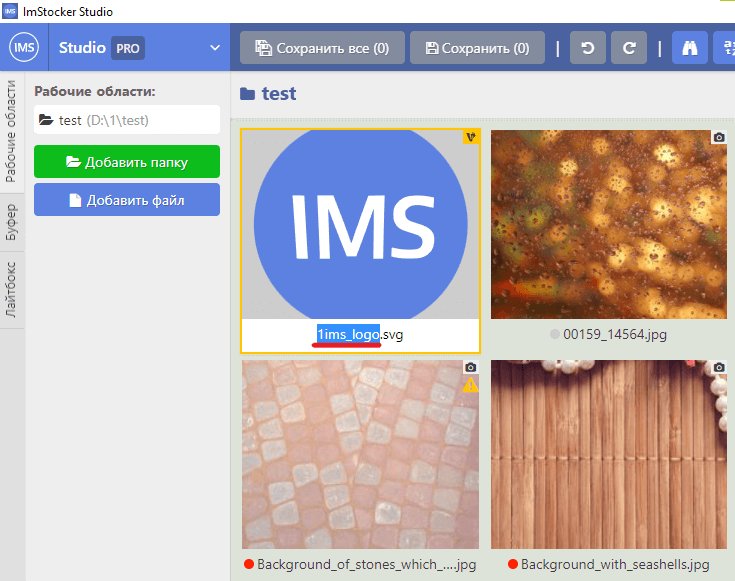
TIP
Вы можете переименовывать файлы по названию и по описанию. Подробнее здесь
# Копирование файлов
Пользователь может копировать файлы, не выходя из программы. Для этого нужно выбрать файл и найти в контекстном меню пункт Копировать файл в.
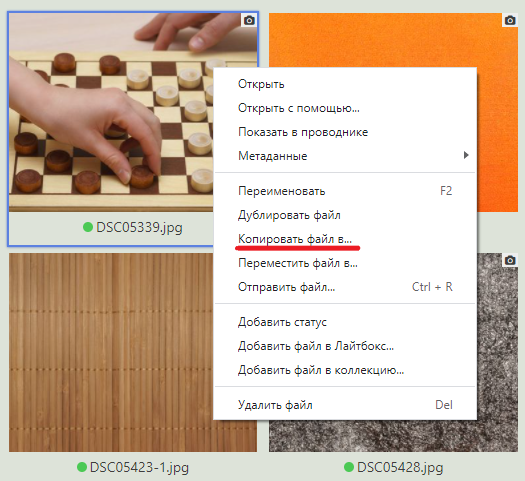
Откроется диалоговое окно с предлагаемым названием для копируемого файла.
Копирование завершено.
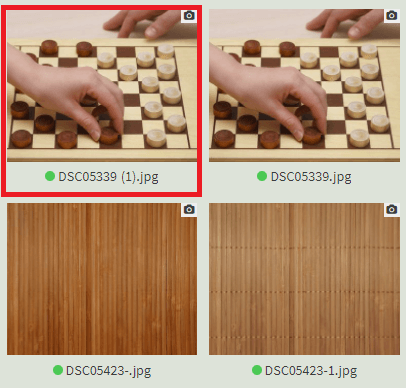
TIP
Команда "Дублировать" позволяет делать копию в текущую папку как одного файла, так и множества файлов за раз.
# Перемещение файлов
Программа ImStocker Studio также позволяет переместить файл не выходя из программы. Для этого нужно нажать на файл в рабочей области правой кнопкой мыши и выбрать Переместить файл в:
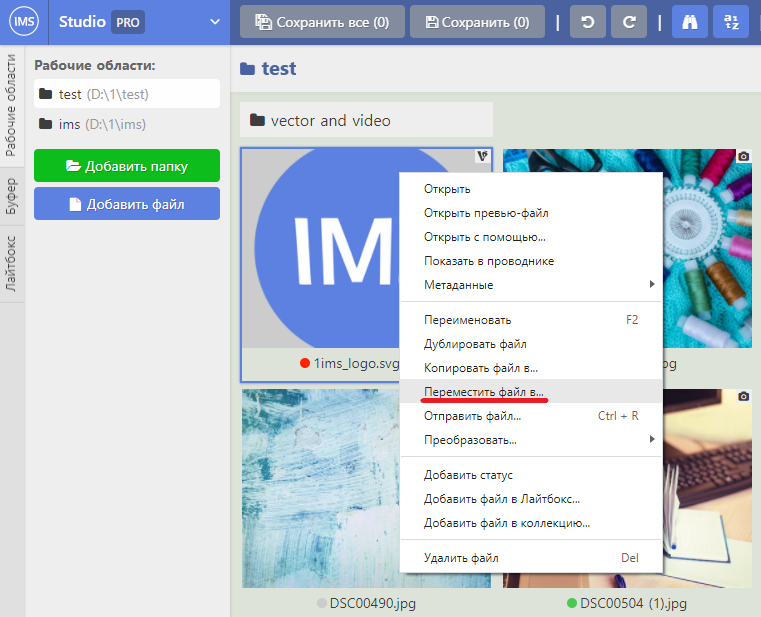
Либо выделить необходимые картинки для перемещения и воспользоваться кнопкой Меню в правом нижнем углу программы, затем нажать Переместить файл в:
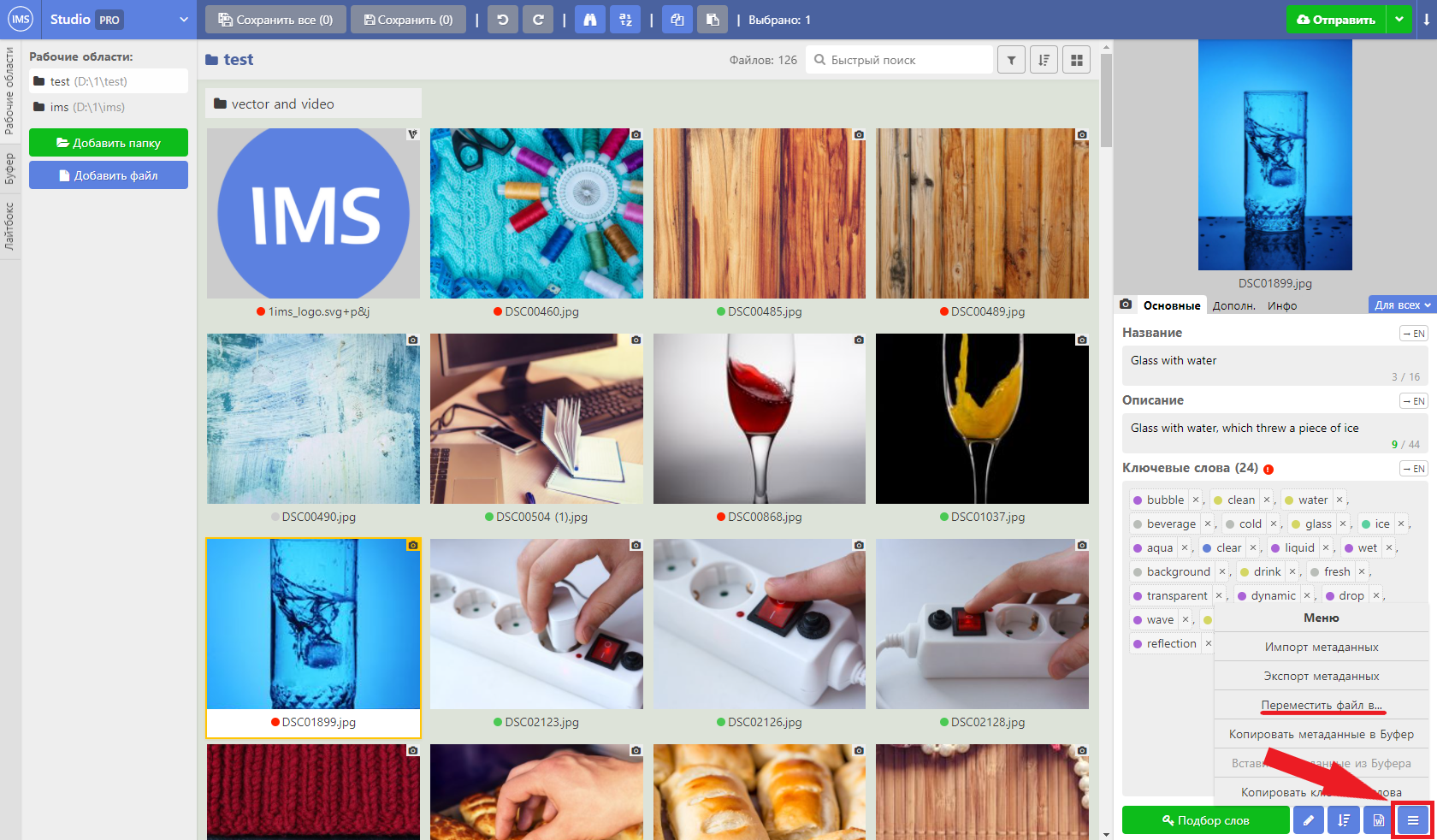
# Открыть файл во внешней программе
Если вам нужно скорректировать или посмотреть файл в какой-либо внешней программе, Вы можете нажать в контекстном меню пункт “Открыть с помощью...”
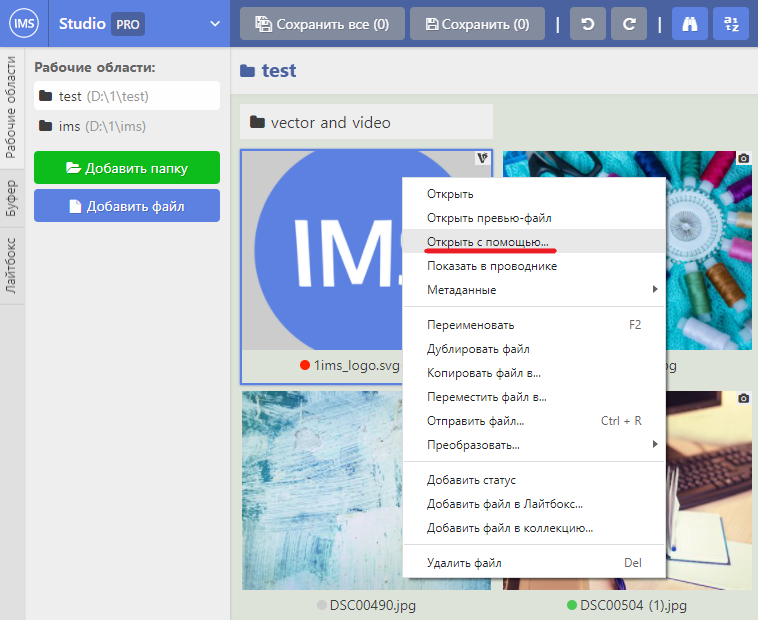
Если нажатая плитка включает в себя сразу несколько файлов (например EPS + JPEG), то программа уточнит, какой конкретно файл вы хотите открыть.
Далее откроется окно выбора программы. Найдите нужную программу на своем компьютере и подтвердите выбор. После этого ImStocker Studio спросит, должна ли она запомнить эту программу для выбранного расширения файла. Если вы ответите утвердительно, то в следующий раз в контекстном меню появится соответствующий пункт:
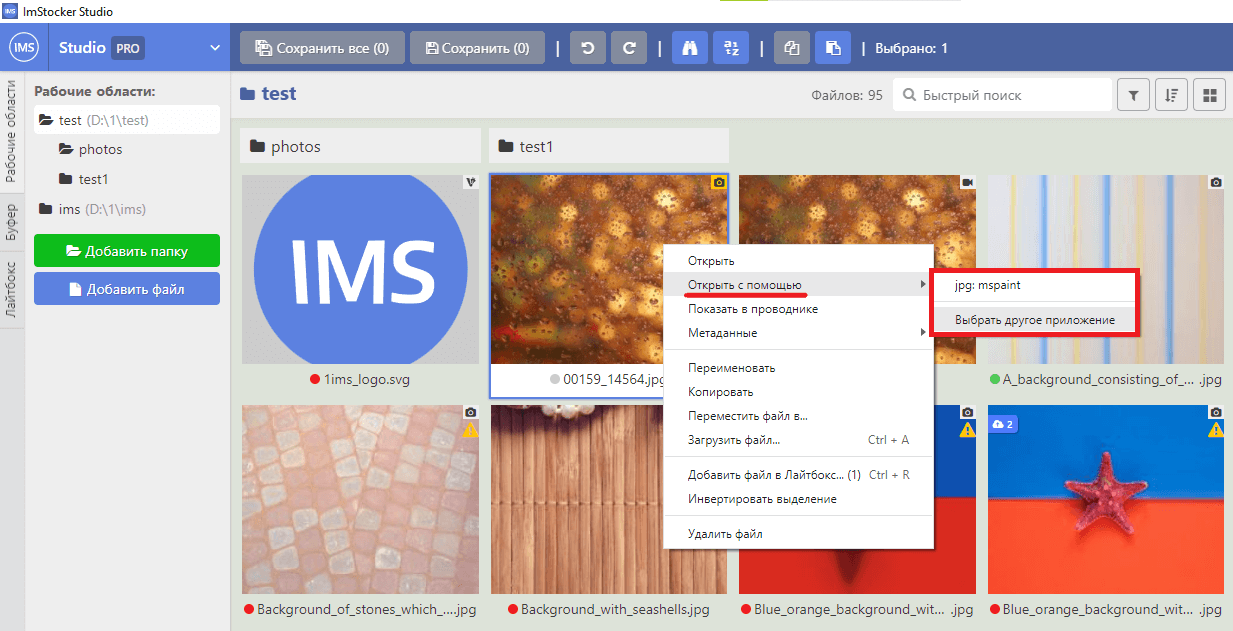
TIP
С помощью этой функции Вы можете запускать batch-скрипты для обработки файлов
Вы также можете отредактировать список внешних программ в разделе Настройки - Интеграция - Открыть с помощью:
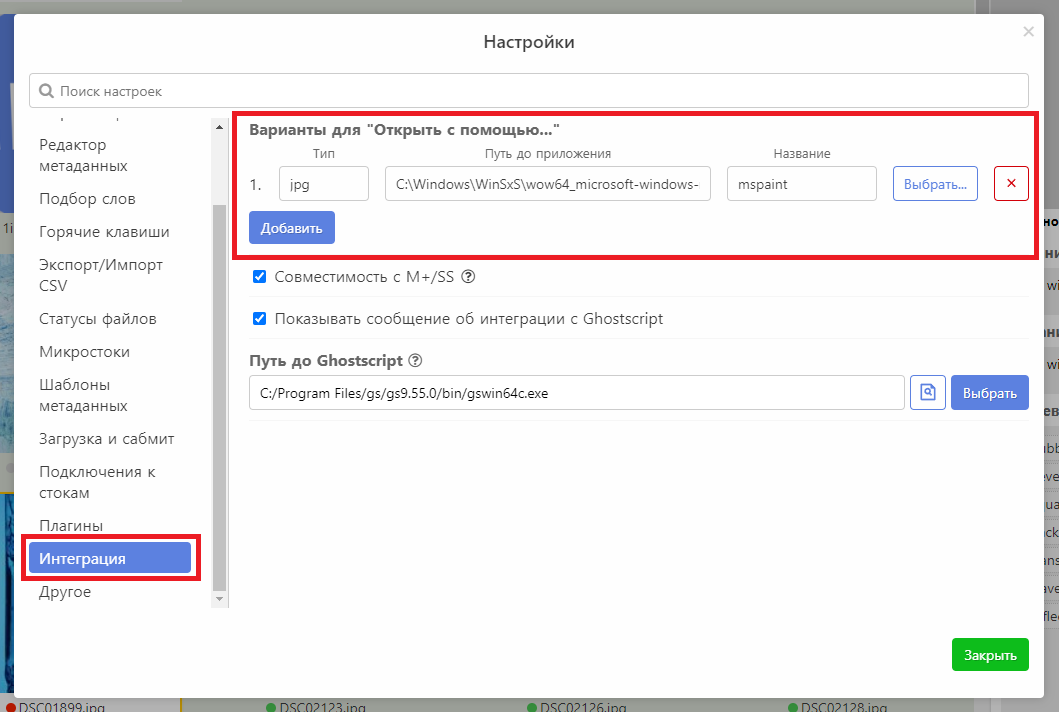
Вы можете настроить открытие внешней программы и при двойном клике на плитку. Для этого выберите соответствующую опцию в пункте “Действие при двойном клике на миниатюре (эскизе)”:
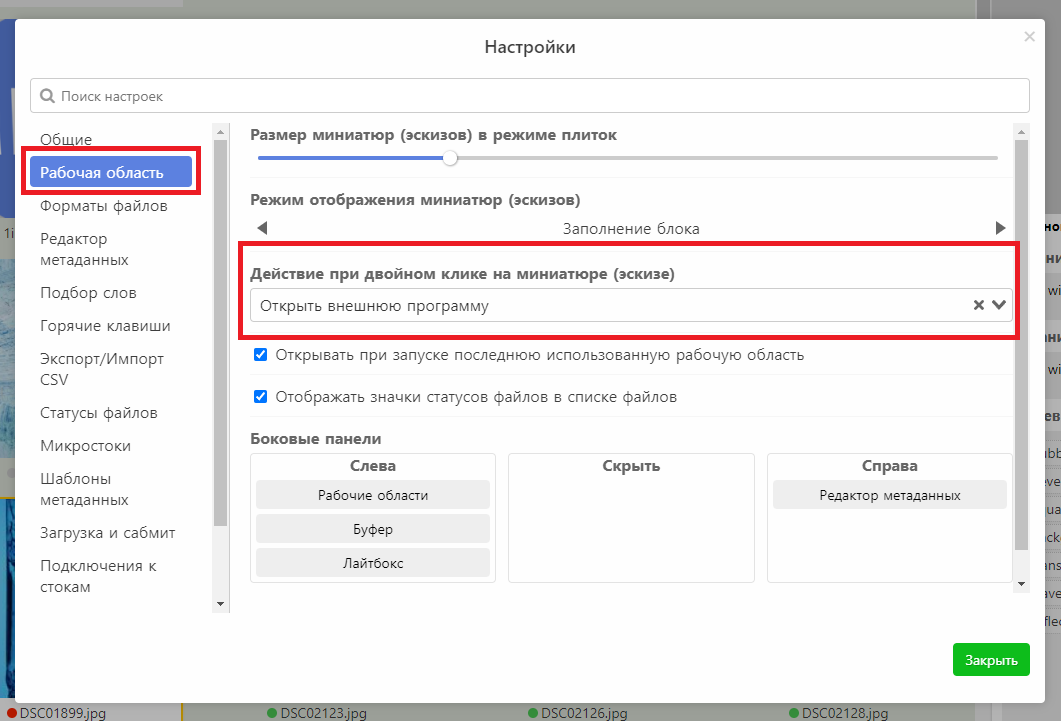
Теперь при двойном клике на плитку будет открываться первая подходящая по расширению программа из списка Варианты для “Открыть с помощью...”. Если для одного расширения у вас выбрано несколько программ, вы можете их поменять местами, если потяните за номер пункта в этом списке.
# Работа с отдельными файлами
Вкладка Редактор метаданных -> Инфо состоит из 3 разделов: Процессы, Статусы и Файлы.
В разделе Процессы Вы можете управлять загрузкой и сабмитом на стоки. Подробнее
В разделе Статусы можно добавлять и удалять статусы, работая как с одним файлом, так и с множеством.
В Файлах, кроме показа включенных в объединенную группу (работу) файлов, находится функционал, которым можно воспользоваться с помощью контекстного меню. Доступны следующие функции: копировать, открыть, переименовать, перенести, показать в проводнике и удалить. Их можно активировать как для одного файлов, так и для множества сразу (поддерживается как выбор нескольких файлов в рамках одной работы, так и множества файлов с одним и тем же расширением среди нескольких работ).
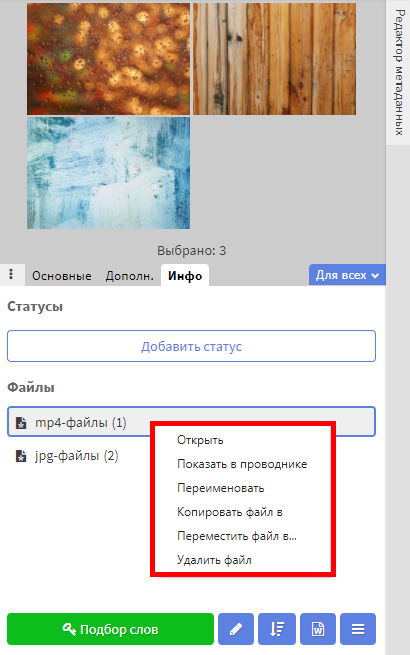
# Работа с папками
Для переименования папки нужно нажать на папку правой кнопкой мыши и выбрать Переименовать папку:
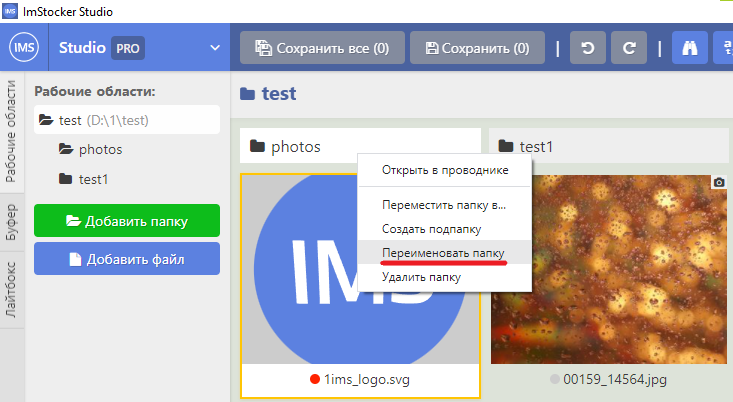
Откроется окно переименования, позволяющее задать папке новое название:
Для перемещения папки нужно нажать на папку правой кнопкой мыши и выбрать Переместить папку:
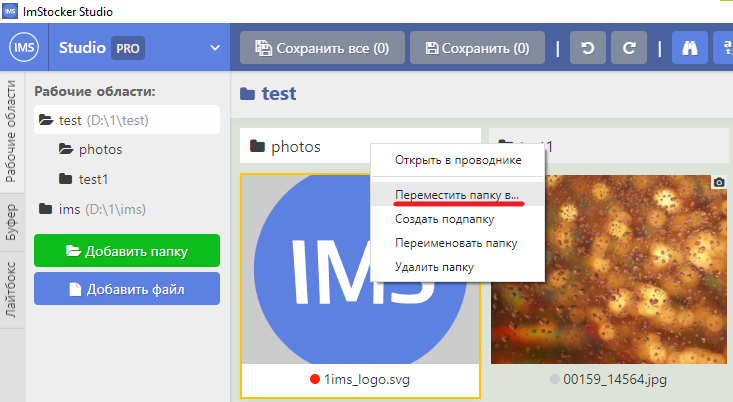
В любом случае откроется окно перемещения, позволяющее Переместить выделенные картинки или папку в одно из добавленных рабочий мест, либо в папку, созданную внутри них:
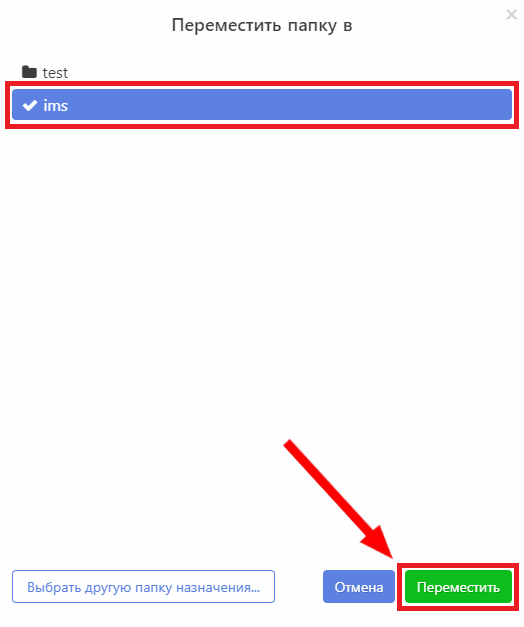
Для создания подпапки нужно нажать на папку правой кнопкой мыши и выбрать Создать подпапку:
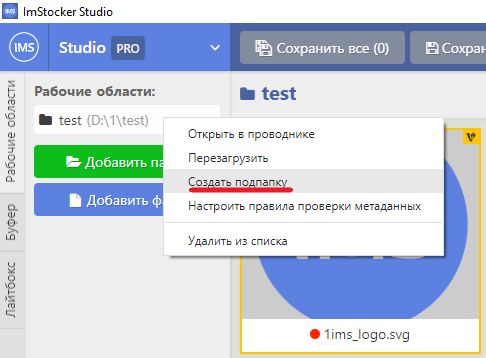
Откроется окно для выбора имени новой папки:
Подпапка может появиться не сразу. Чтобы обновить список папок, в Рабочие области нужно нажать на папку правой кнопкой мыши и выбрать Перезагрузить:
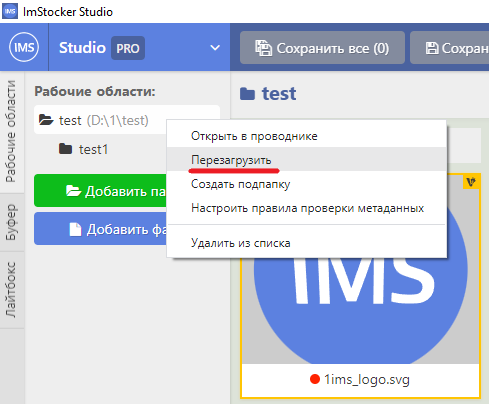
# Лайтбокс
Лайтбокс позволяет удобно работать с файлами, расположенными в разных рабочих областях, а также открывать файлы напрямую, не создавая рабочую область. Вы можете добавить файлы в Лайтбокс одним из следующих способов:
1 - Через контекстное меню "Добавить в Лайтбокс"
2 - Перетащив файл в окно программы"
3 - Нажав кнопку "Добавить файл"
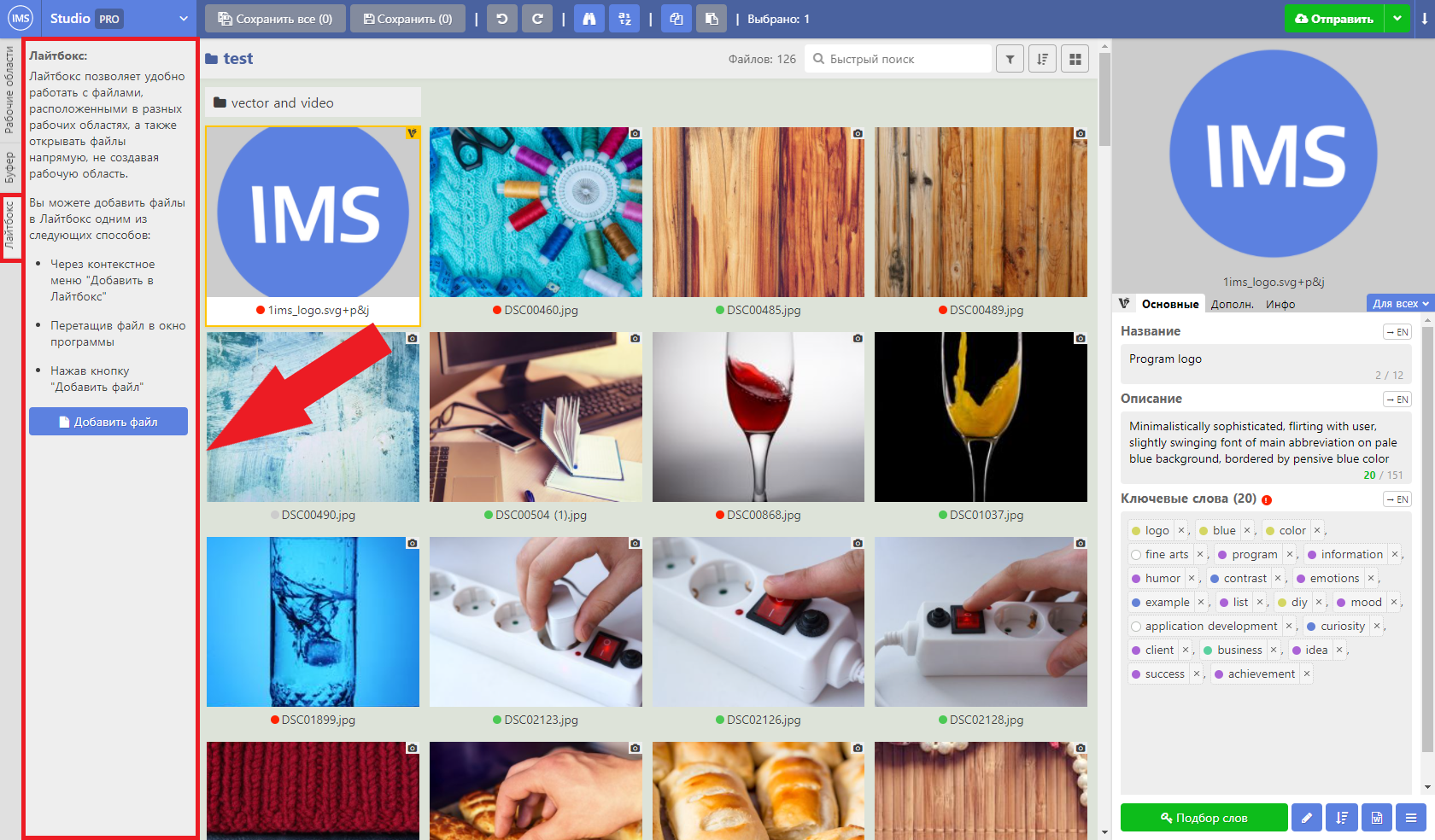
В Лайтбокс можно заносить файлы с компьютера, нажав на + в левом нижнем углу Лайтбокса, и из рабочих областей, для этого нужно нажать на файл правой кнопкой мыши и выбрать Добавить в лайтбокс:
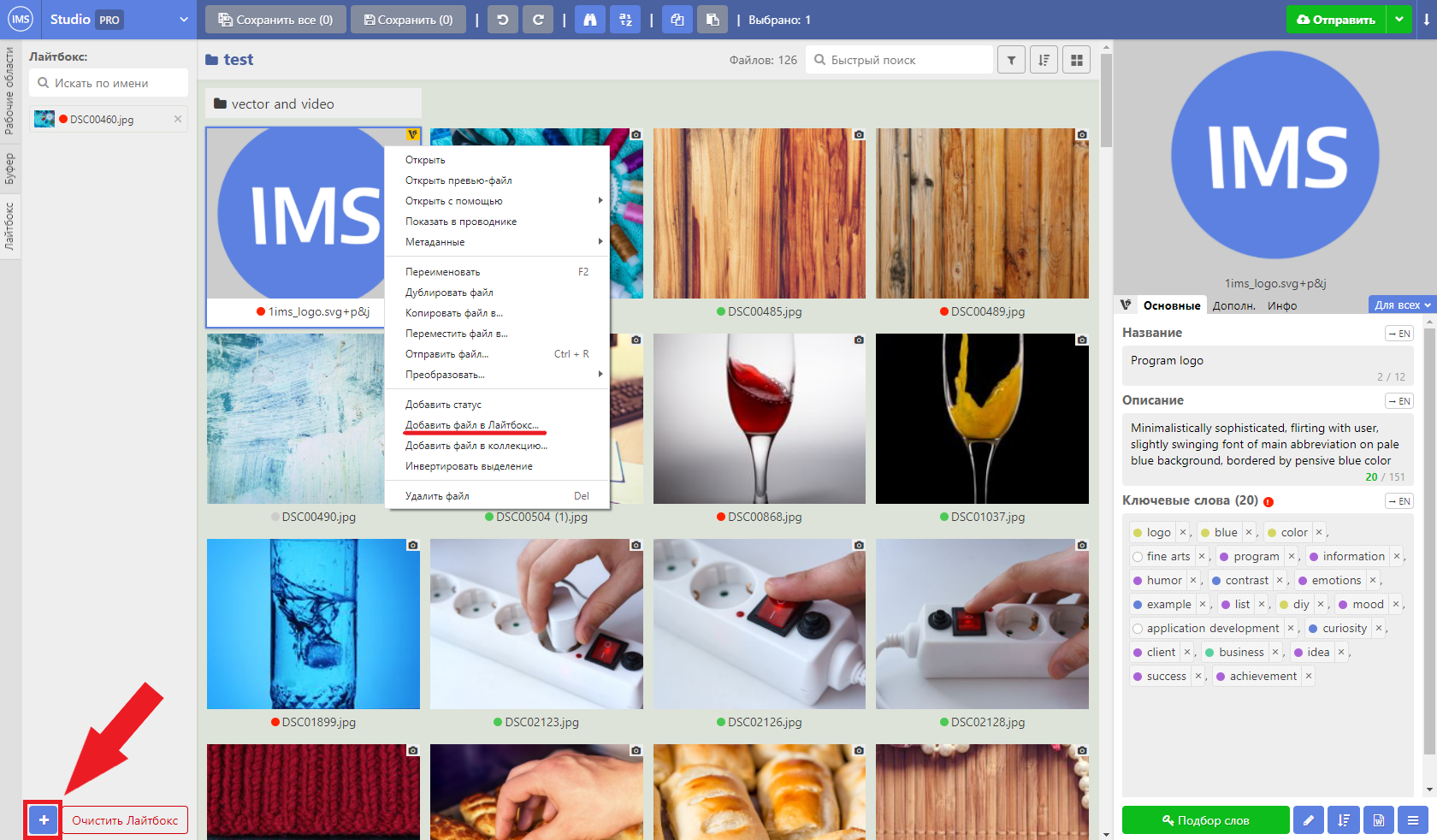
Файл появится в Лайтбоксе. Вы можете удалить файл с помощью крестика, который находится справа, либо очистить Лайтбокс с помощью кнопки Очистить Лайтбокс в правом нижнем углу Лайтбокса:
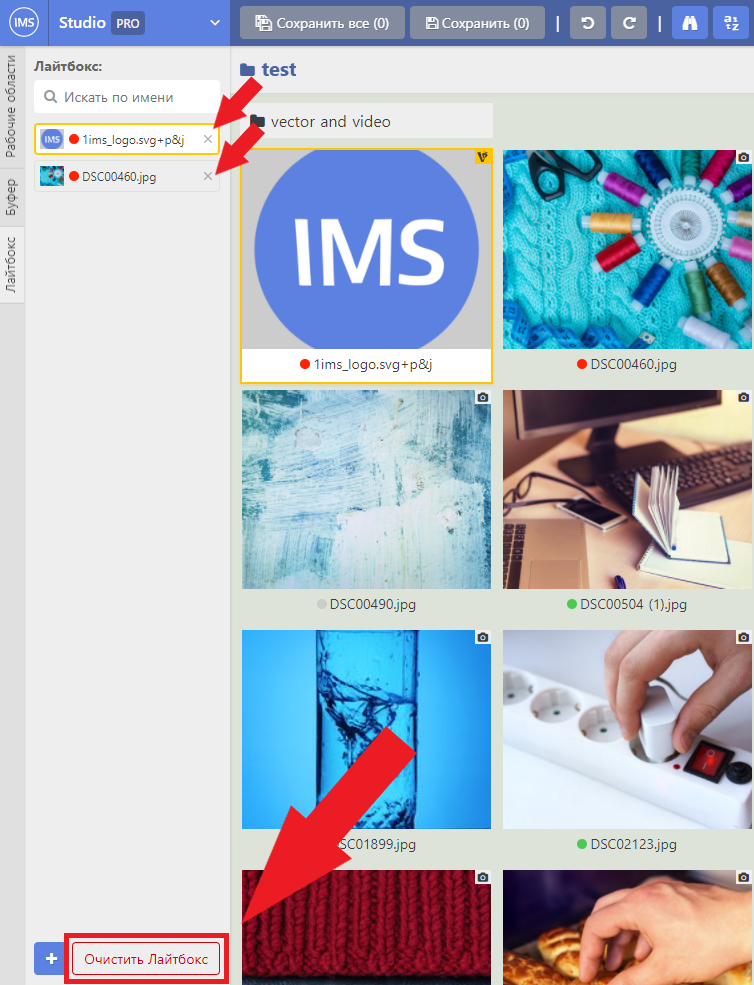
Вы можете быстро найти нужный файл с помощью строки поиска:
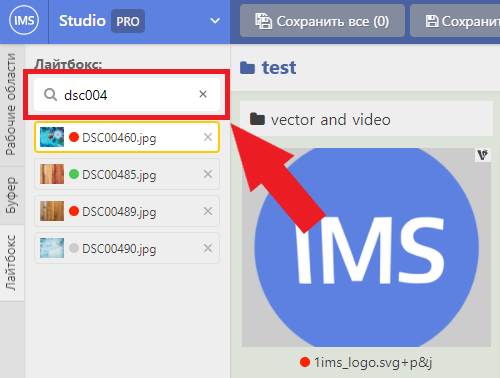
# Коллекции файлов
Коллекции - это папки, которые существуют только в программе. Они не занимают много места, так как содержат не сами файлы, а ссылки на них. С их помощью Вы можете группировать файлы по своему усмотрению (например, избранные файлы, с определенным статусом, загруженные на определенные стоки или посвященные общей теме).
Для создания коллекции нужно выбрать файл(-ы) и в контекстном меню нажать на Добавить файл в коллекцию. В всплывающем диалоге ввести название для новой коллекции.
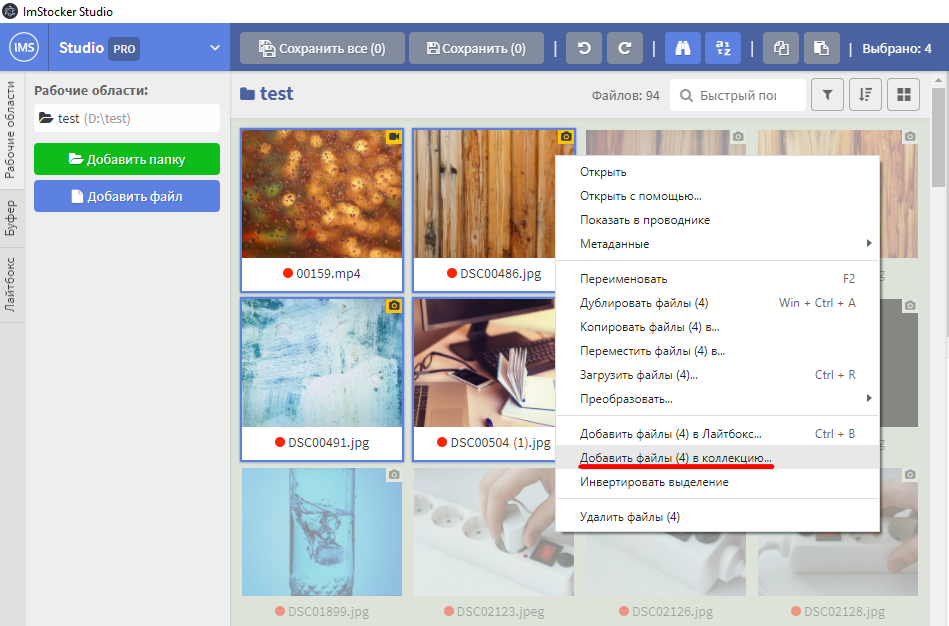
Коллекциями можно управлять в рабочих областях. В отличие от папок они изображаются в виде закрытой коробки. При нажатии правой кнопкой мыши на коллекцию откроется контекстное меню, где вы можете перезагрузить, переименовать, или удалить коллекцию.
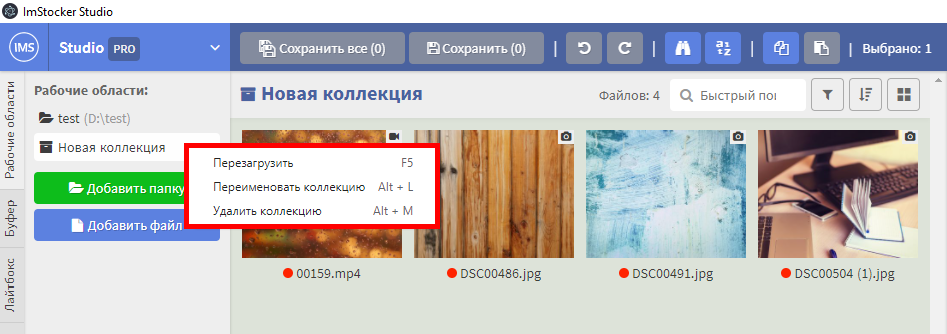
После создания коллекции в контекстном меню появляются новые возможности. В дополнительном списке сначала показываются недавно использованные коллекции. При нажатии на любую из них выбранные файлы быстро попадут в нужную коллекцию.
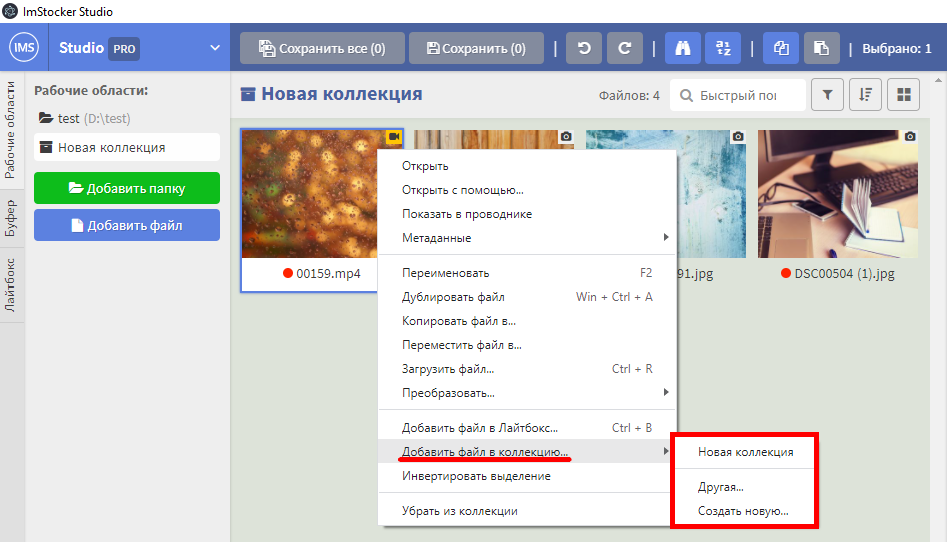
Если же в списке нет искомой коллекции вы можете нажать на пункт Другая. Откроется диалог, где с помощью строки поиска Вы быстро найдете нужную коллекцию, а нажав на Ок файлы будут помещены в коллекцию.
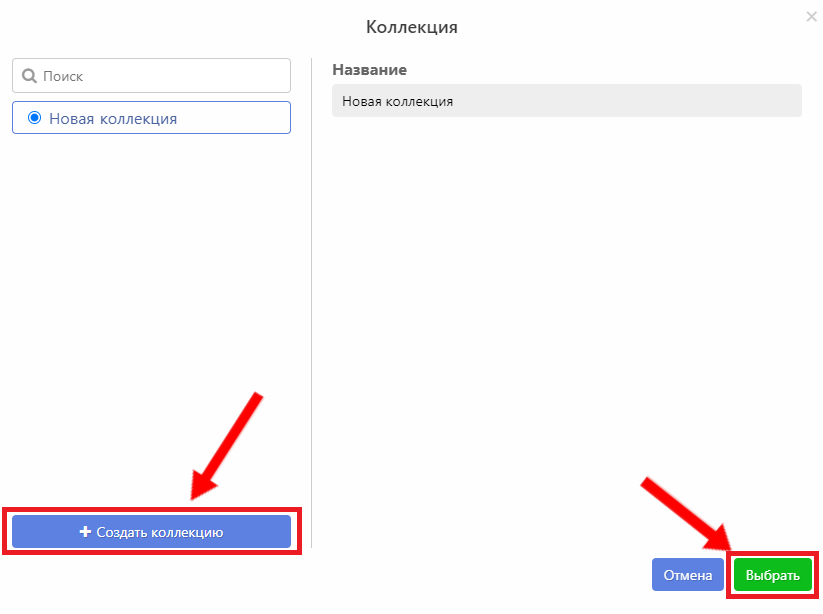
WARNING
Важно отметить, что файлы к коллекциям привязываются по их пути на диске. Если Вы их переместите вне программы, то они потеряются. Хорошая новость в том, что, если для перемещения Вы будете использовать встроенные в программу команды, то ссылки автоматически обновятся и файлы из коллекций не пропадут.
# Генерация превью для вектора и иллюстраций
ImStocker Studio может сгенерировать превью для векторов (SVG и EPS) в формат JPG или PNG (с прозрачностью). Для этого кликните правой кнопкой мыши на вектор и нажмите соответвующую кнопку
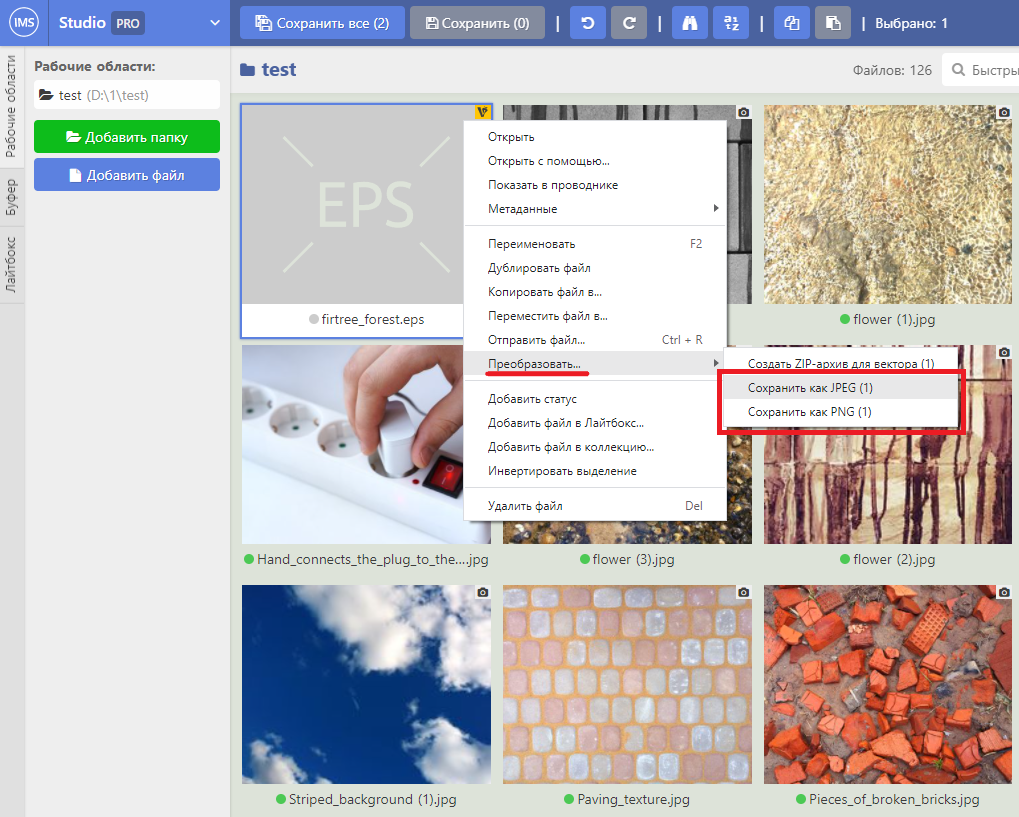
Создатся превью-файл:
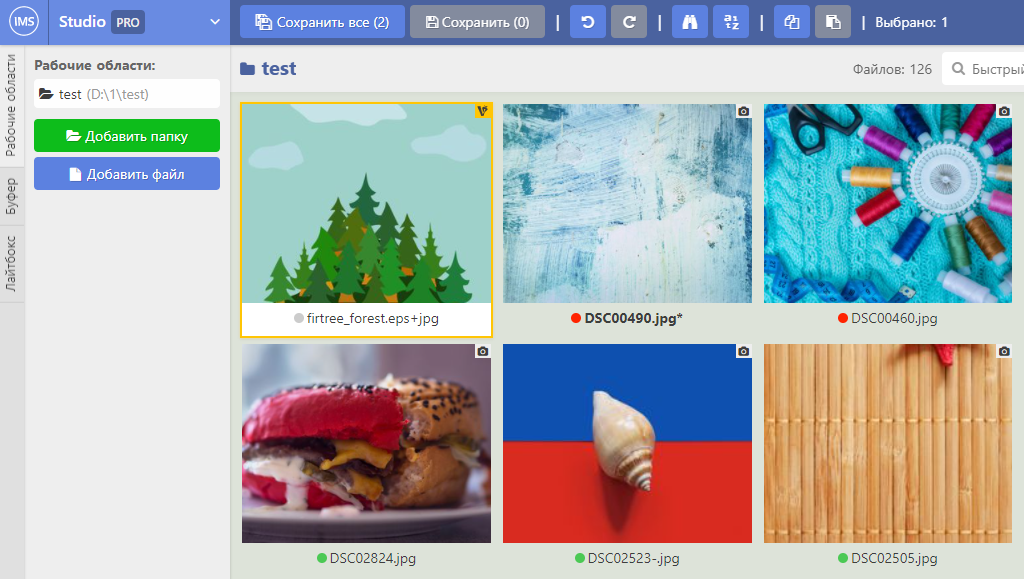
Вы можете регулировать ширину и высоту при генерации превью вектора в расширенных настройках раздела "Форматы файлов":
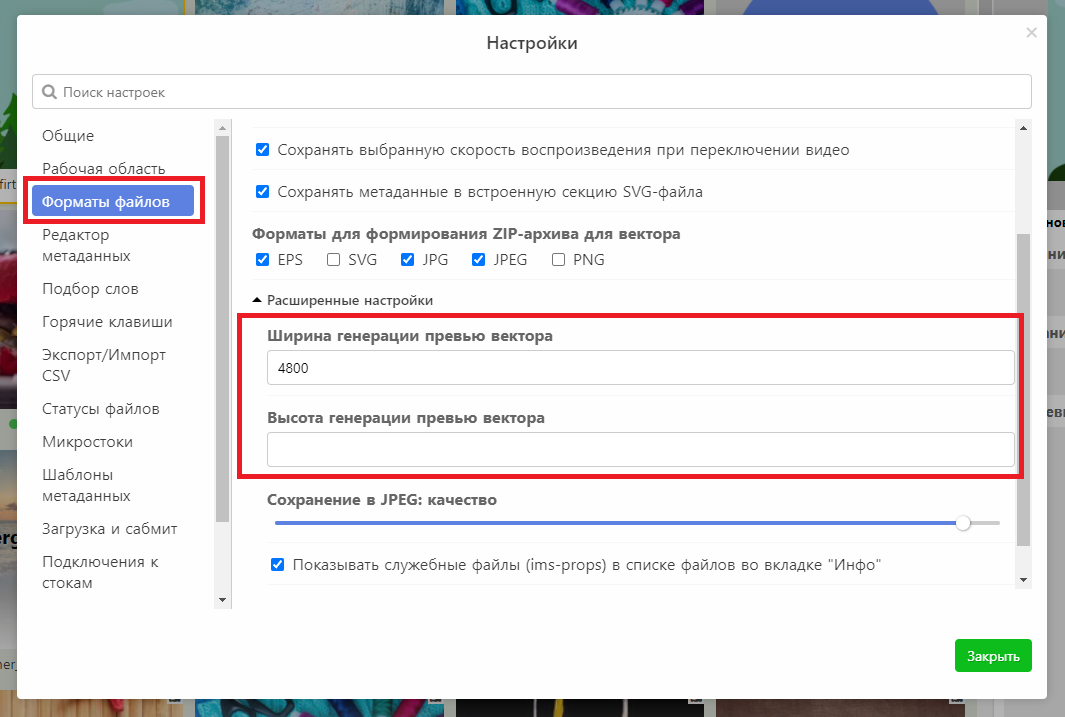
Аналогично вы можете сгенерировать JPG-превью для иллюстраций (PNG-файлов)
TIP
Важно отметить пару моментов:
Для пользователей Windows: чтобы программа могла сгенерировать превью EPS файла, вы должны установить на компьютер Ghostscript и в настройках включить интеграцию (см. раздел "Интеграция с Ghostscript (Windows)").
В виду особенностей формата ESP не все такие файлы могут быть сохранены в PNG с сохранением прозрачности.
Как и другие команды, эта команда может быть вызвана для множества файлов сразу.
TIP
По умолчанию создание превью для векторов выполняется автоматически при загрузке и сабмите, если это требуется для выбранных подключений. Вы можете изменить это в Настройки -> Загрузка и сабмит (см. здесь).
# Создание ZIP-архивов для векторов
Программа ImStocker Studio также позволяет создать ZIP-архивы векторов с превью сразу, не выходя из программы. Для этого нужно нажать на файл в рабочей области правой кнопкой мыши и выбрать Создать ZIP-архив для вектора:
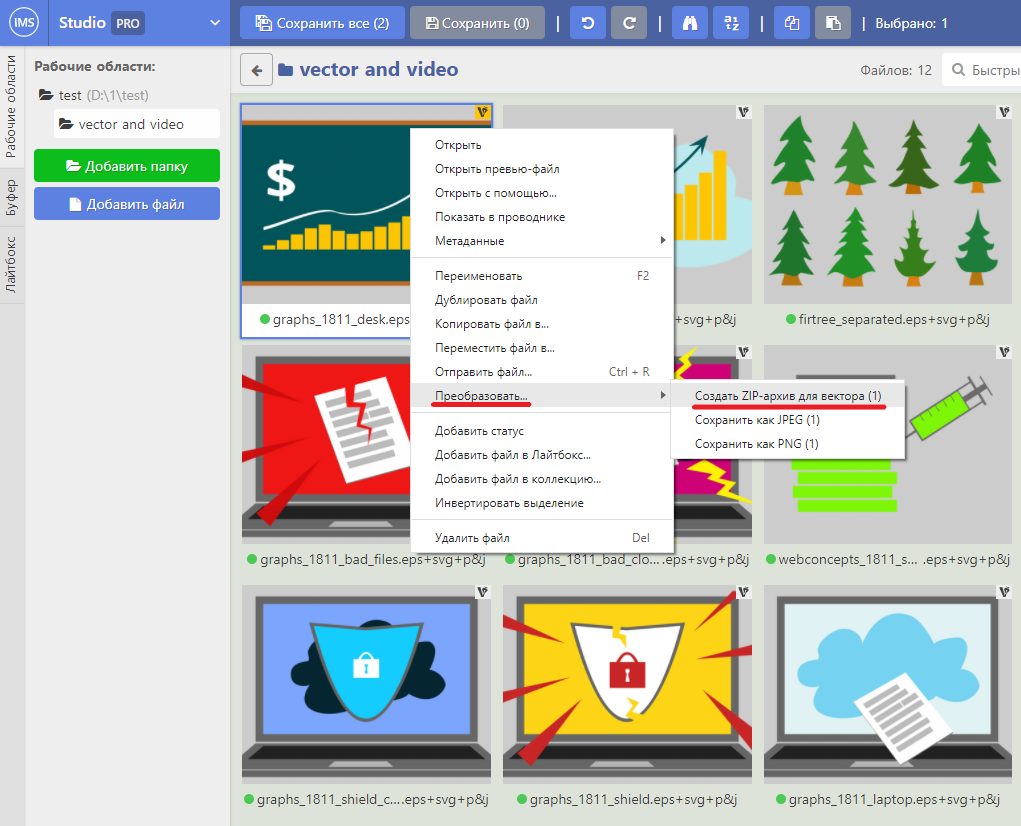
Для выбранного файла будет создан ZIP-архив:
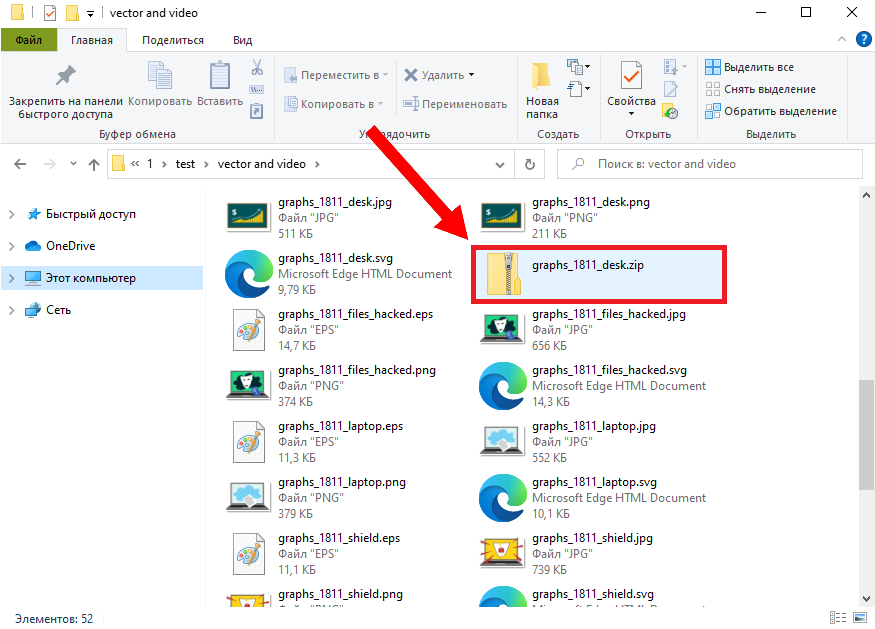
TIP
По умолчанию создание ZIP-архивов для векторов выполняется автоматически при загрузке и сабмите, если это требуется для выбранных подключений. Вы можете изменить это в Настройки -> Загрузка и сабмит (см. здесь).
Как и другие команды, эта команда может быть вызвана для множества файлов сразу.
# Генерация превью для видео
Чтобы сгенерировать превью для видео, нужно нажать на видео в рабочей области правой кнопкой мыши и выбрать Сгенерировать превью для видео:
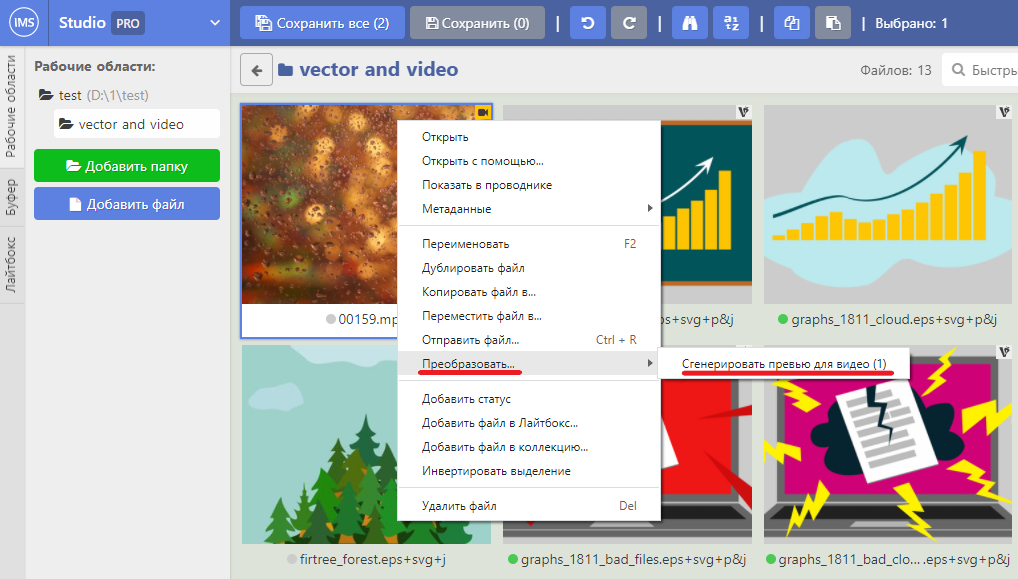
Откроется окно для выбора превью. Вы можете увеличивать превью, щелкнув мышкой по изображению. Чтобы выбрать определённый кадр видео, нужно задать момент времени с помощью ползунка или числа:
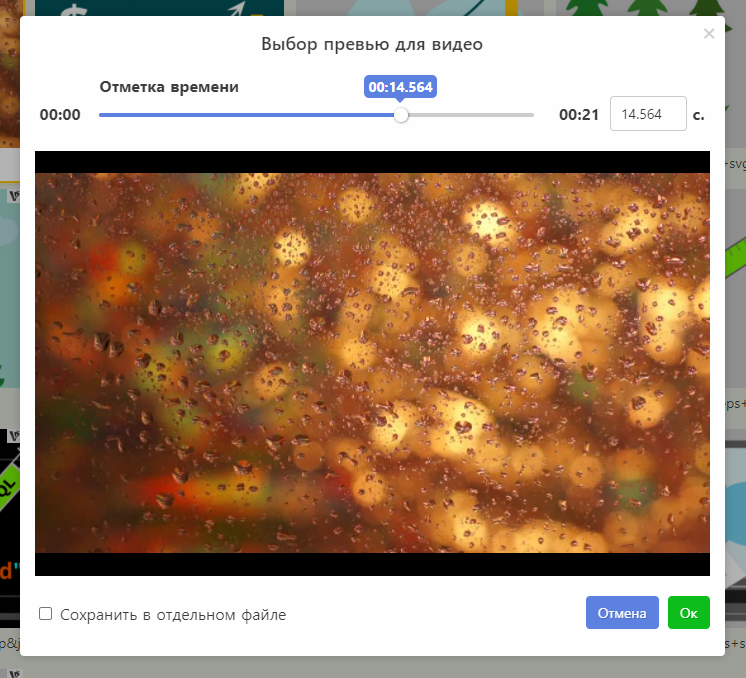
Будет создан файл формата .jpg с таким же названием, что и у видео:
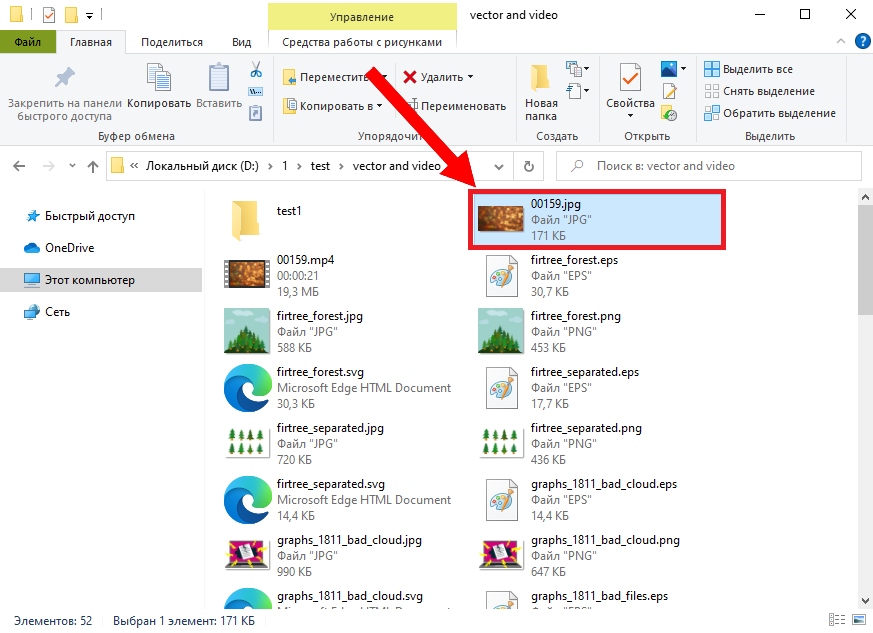
Вы можете сохранять превью в отдельном файле, не закрывая диалоговое окно. Просто нажмите правой кнопкой мыши на желаемый кадр, выберите в контекстном меню “Сохранить в отдельном файле” и нужный кадр у вас в кармане (на диске). В данном случае будет создан файл формата .jpg с названием, включающим в себя название видео и момент времени, выбранный Вами.
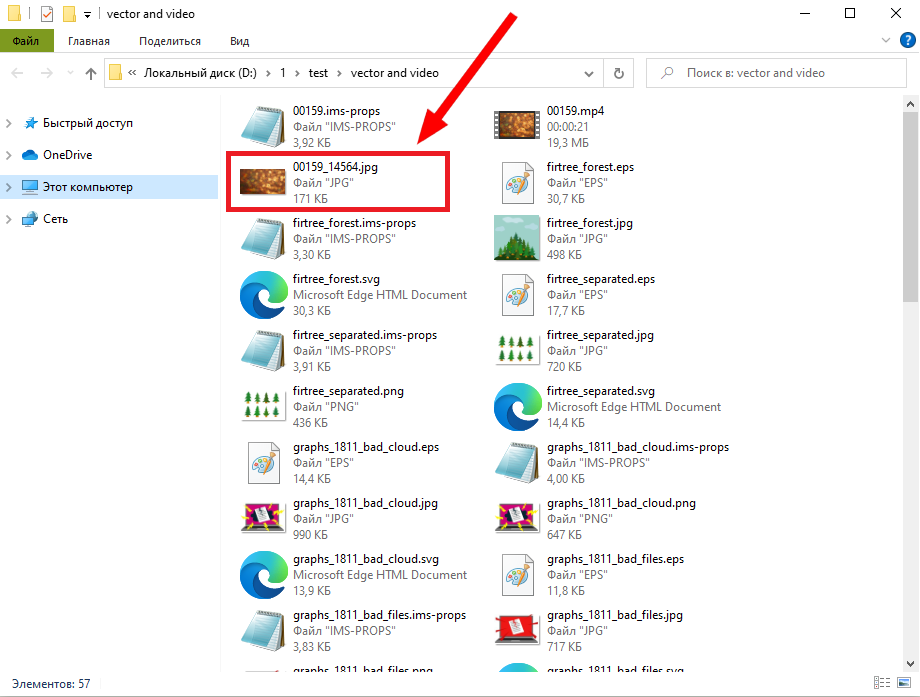
Как и другие команды, эта команда может быть вызвана для множества файлов сразу.