# Настройки
# Обзор настроек
Окно Настроек состоит из следующих разделов:
Вы можете быстро найти нужную настройку с помощью строки поиска:
Вы можете управлять настройками подключений, шаблонами CSV и наборами метаданны. Например, если Вы захотите скрыть неиспользуемые элементы, то нужно нажать на перечеркнутый глаз, расположенный справа от выбранного элемента.
Если Вы решите восстановить элемент, перейдите в Настройки, выберите нужный Вам раздел (шаблоны CSV, настройки подключений или наборы метаданных) и нажмите на стрелочку, расположенную справа от выбранного элемента.
Если Вы захотите удалить ранее созданные статус, подключение, шаблон или набор, нажмите на крестик, расположенный справа от названия элемента.
# Общие
В данном разделе можно настроить язык, правила проверки метаданных и предупреждения по файлам.
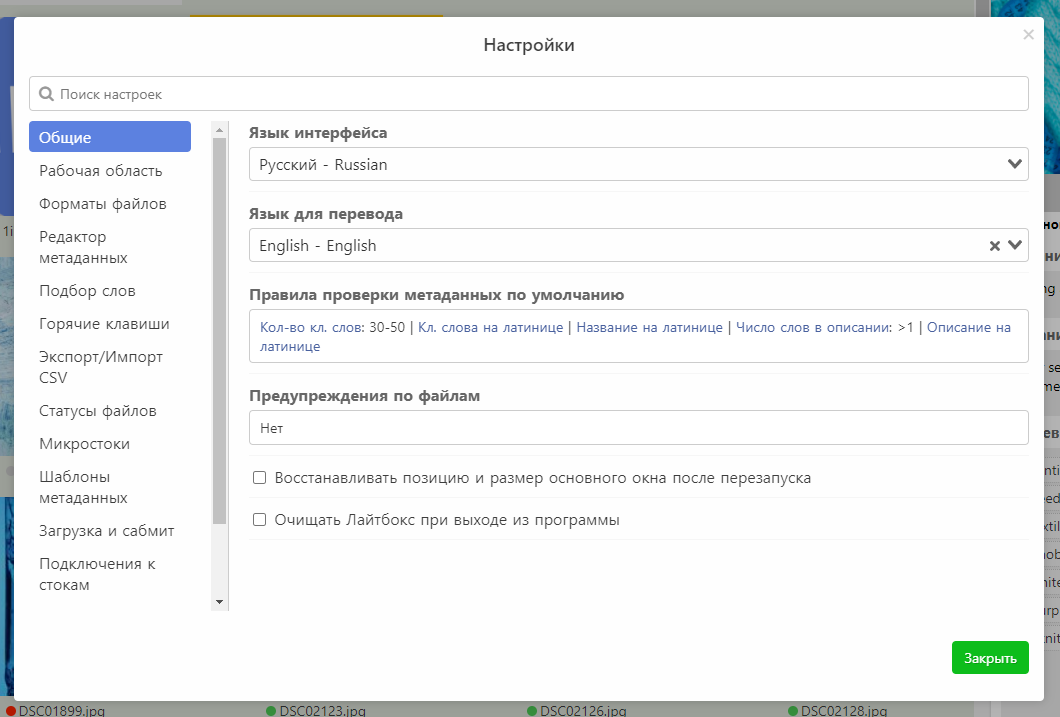
# Проверка готовности файлов
Правила проверки метаданных позволяют определить, готов ли файл к загрузке. Если файл готов, то он помечается зеленым кружком. Настроить правила проверки метаданных можно в Настройки -> Общие -> Правила проверки метаданных:
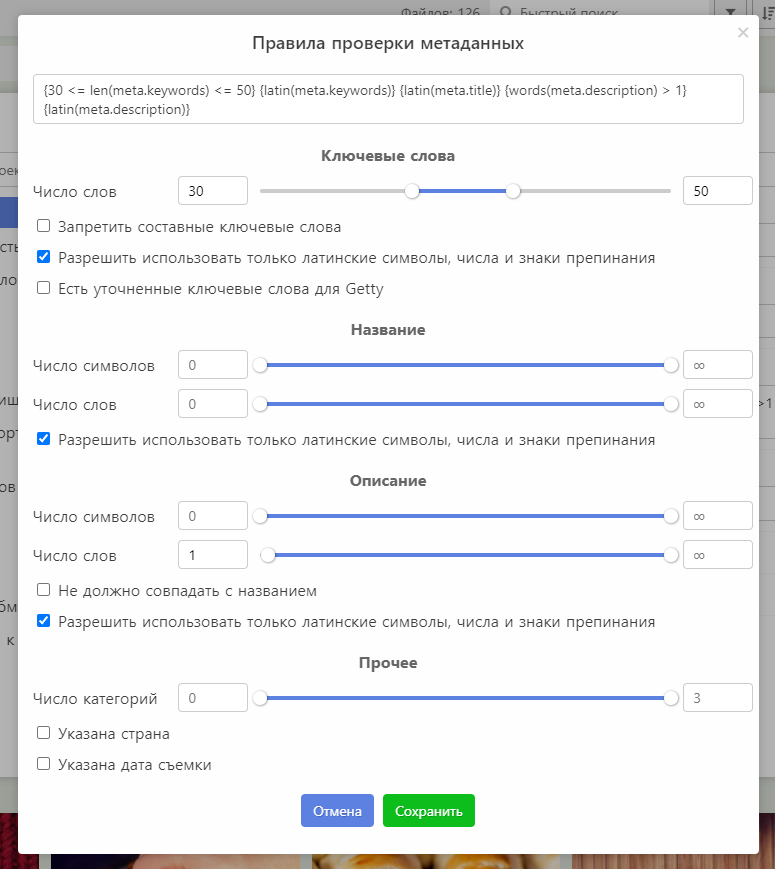
Для настройки Вы можете использовать визуальную форму или вписать условия проверки вручную в поле сверху. Вы можете подробнее ознакомится о том, как задавать условия здесь
TIP
Условия в фильтрах, правилах проверки метаданных и предупреждениях абсолютно совместимы. Вы можете, например, использовать некоторые условия из предупреждений при проверке правил готовности и наоборот
# Предупреждения по файлам
Предупреждения позволяют пометить файлы, которые не соответвуют техническим требованиям. Настроить отображение предупреждений можно в разделе Настройки -> Общие -> Предупреждения по файлам:
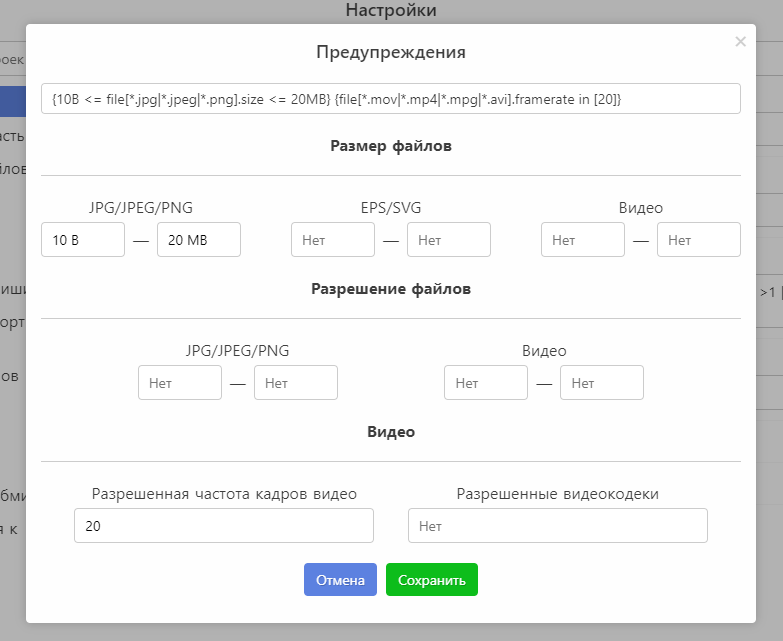
Для настройки Вы можете использовать визуальную форму или вписать условия проверки вручную в поле сверху. Вы можете подробнее ознакомится о том, как задавать условия здесь
TIP
Условия в фильтрах, правилах проверки метаданных и предупреждениях абсолютно совместимы. Вы можете, например, использовать некоторые условия из предупреждений при проверке правил готовности и наоборот
# Рабочая область
В данном разделе можно управлять размером, режимом отображения миниатюр(эскизов) и боковыми панелями. Боковые панели можно перемещать слева направо, между собой и даже скрывать ненужные панели.
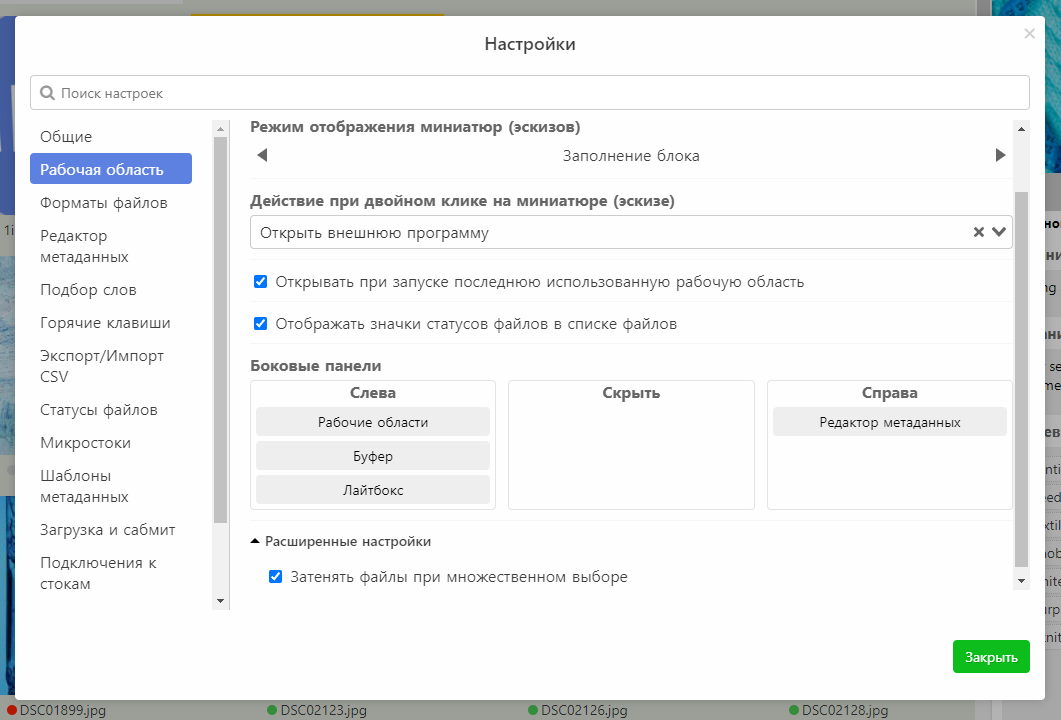
Некоторым пользователям может быть неудобно выбирать файлы, когда они не очень яркие. По этой причине есть возможность отключить затенение файлов, которая расположена в расширенных настройках.Если настройка будет выключена, то при выделении множества файлов затенение происходить не будет.
# Форматы файлов
Позволяет настроить сохранение выбранной скорости воспроизведения при переключении видео и метаданных в встроенные секции, а также отображение значка типа файлов. Вы можете регулировать ширину и высоту при генерации превью вектора в расширенных настройках.
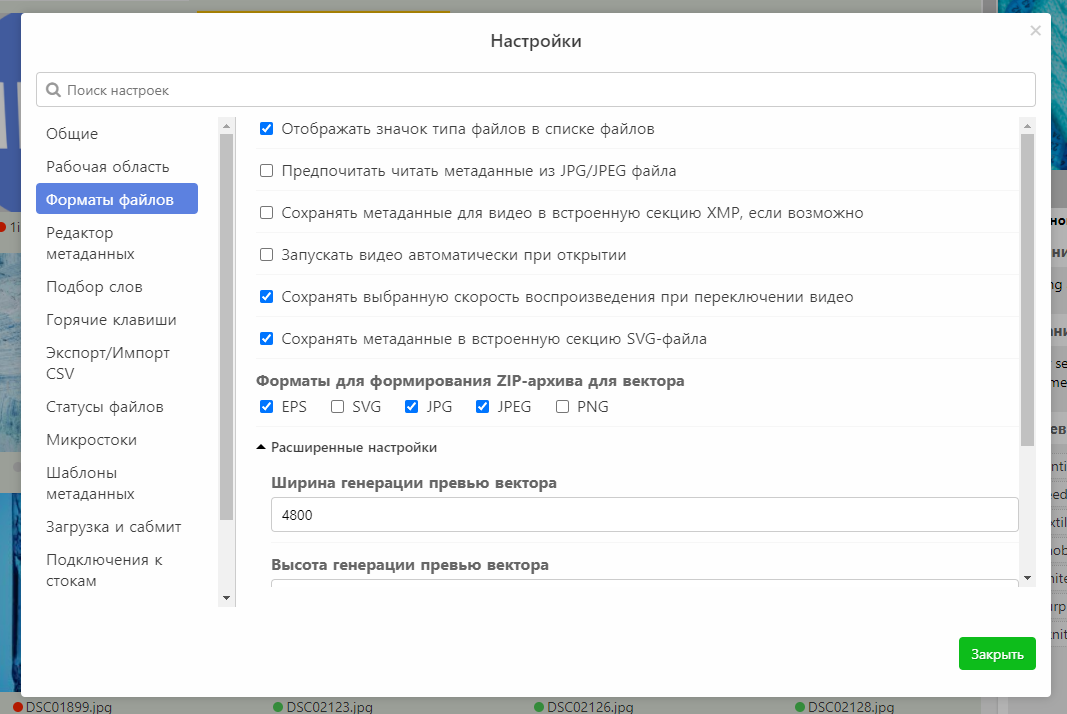
# Редактор метаданных
В разделе можно настроить показ кнопки удаления слов и всплывающей подсказки при наведении на ключевое слово, установить разделитель ключевых строк (либо новая строка, либо запятая, либо точка с запятой).
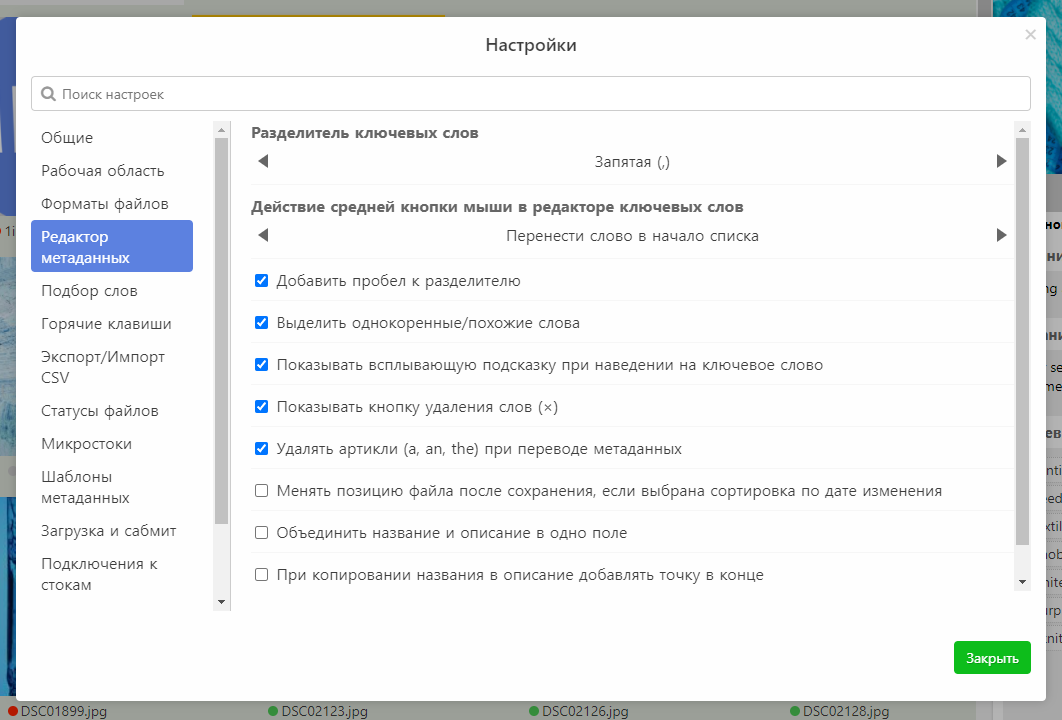
Вы можете добавить email, страну и копирайт автора в metadata при сохранении и настроить сохранение метаданных в отдельный XMP-файл в расширенных настройках.
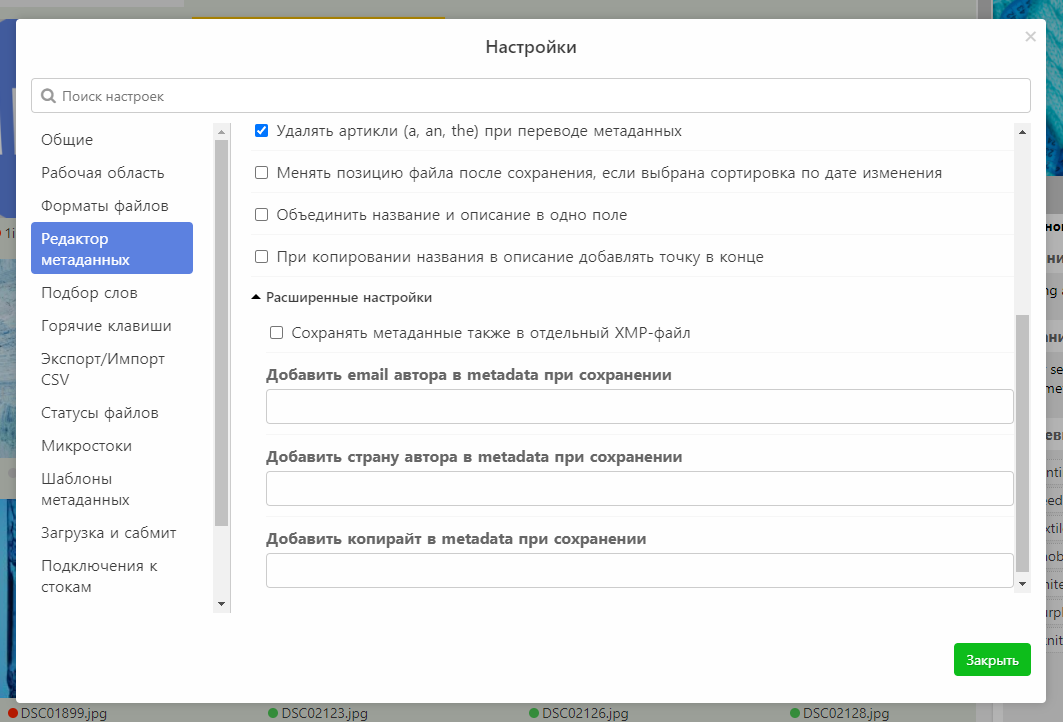
# Подбор слов
Здесь вы можете выбрать действия при нажатии на кнопку "Подбор слов", заполнять поисковую строку при подборе слов названием или описанием, выбрать расположение окна подбора слов и передаваемые метаданные.
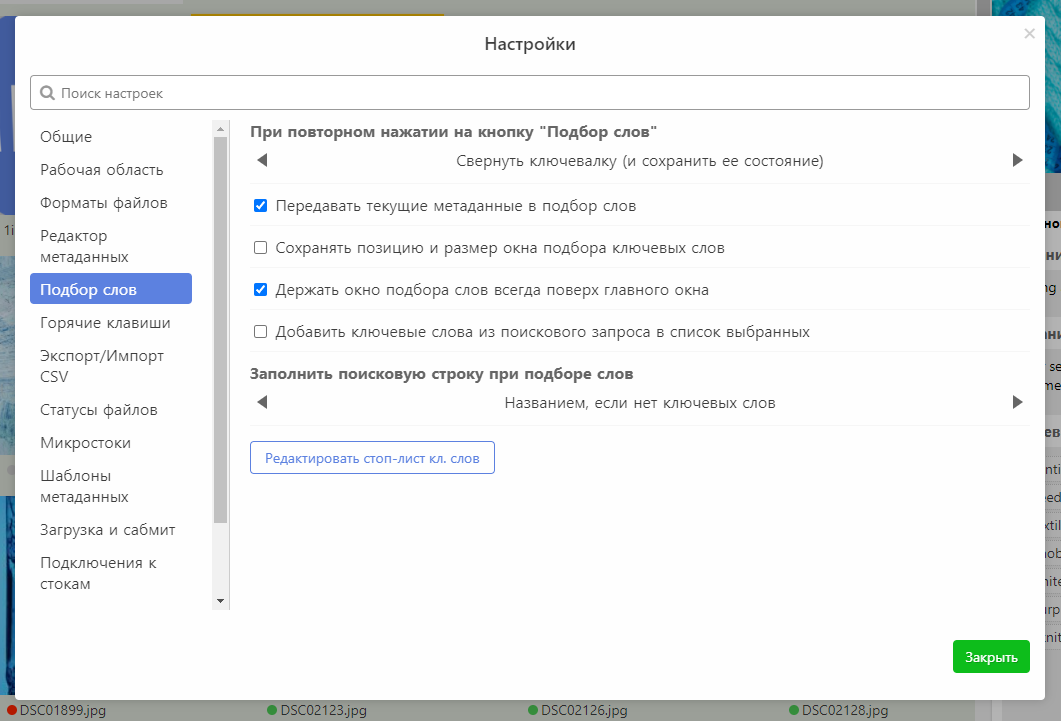
# Горячие клавиши
Невозможно представить рабочий инструмент без горячих клавиш, которые многократно ускоряют вашу работу. В ImStocker Studio они не только присутствуют, но и, более того, вы можете с легкостью настроить их, как вам угодно. Делается это в специальной вкладке “Горячие клавиши - Назначить горячие клавиши” в настройках программы:
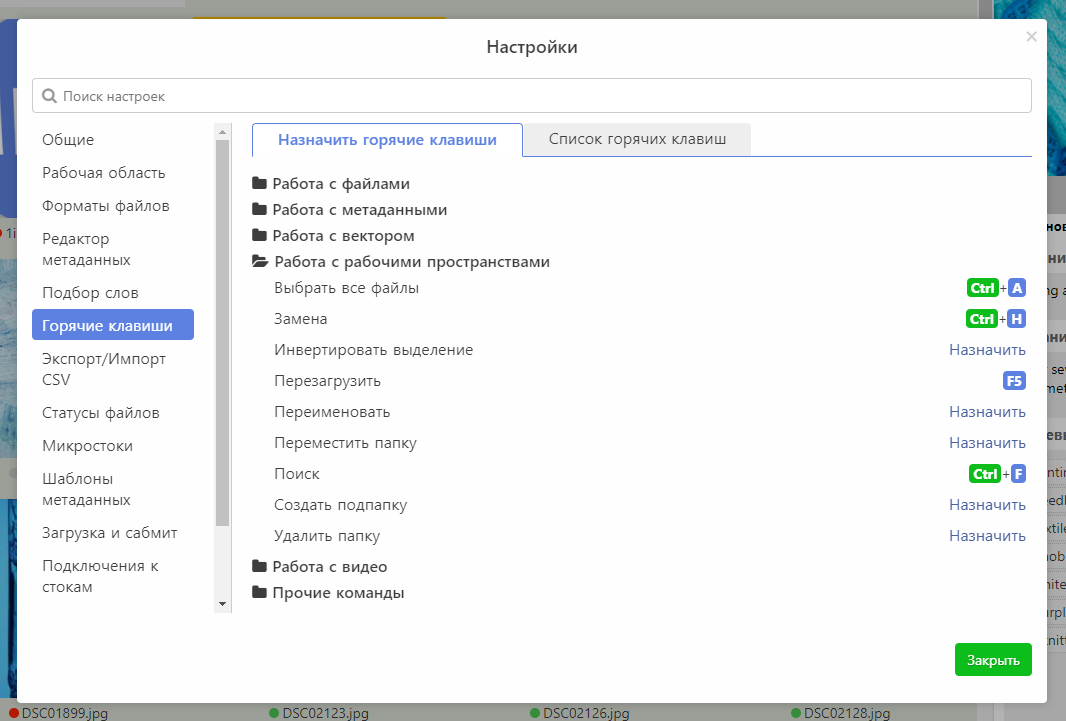
Всего на данный момент в программе доступно свыше 60 команд, разделенных на шесть групп: работа с файлами, с метаданным, с вектором, с рабочими областями, с видео и прочие команды. Каждой их этих команд вы можете присвоить свою горячую клавишу. Чтобы сделать это, нажмите на интересующую вас команду и укажите сочетание клавиш во всплывающем окне:
Кроме этого, при попытке назначить горячую клавишу, которая уже используется, выводится соответствующее предупреждение, а также предлагается указать порядок выполнения команд. Таким образом можно формировать своеобразные макрокоманды. Тогда одним нажатием клавиш можно будет автоматически выполнить несколько действий, например, 1) привести к ед. числу, 2) отсортировать ключевые слова по алфавиту А → Я, а затем 3) удалить слова, превышающие лимит.
Если вы хотите назначить горячую клавишу какой-то конкретной команде, вы можете вписать ее название в строку поиска:
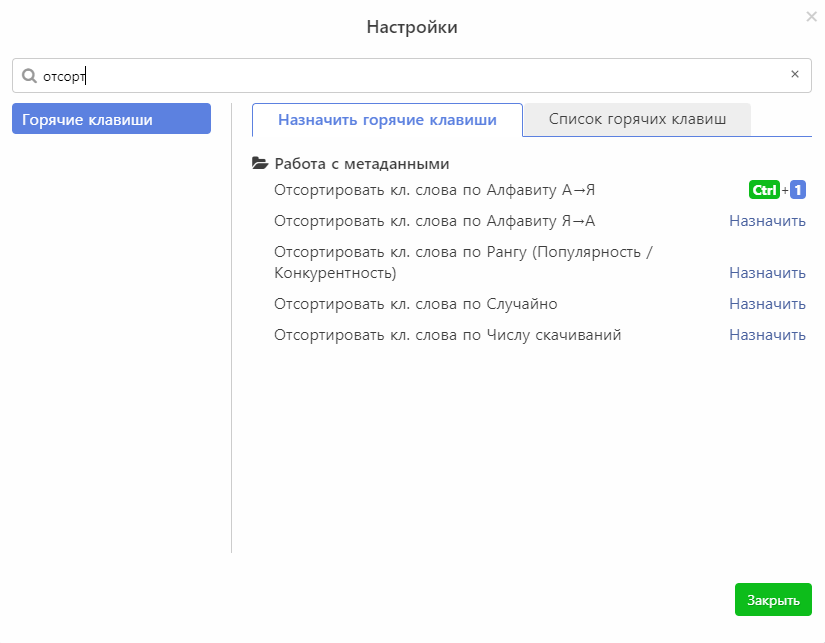
Чтобы посмотреть заданные горячие клавиши нужно открыть вкладку Список горячих клавиш.
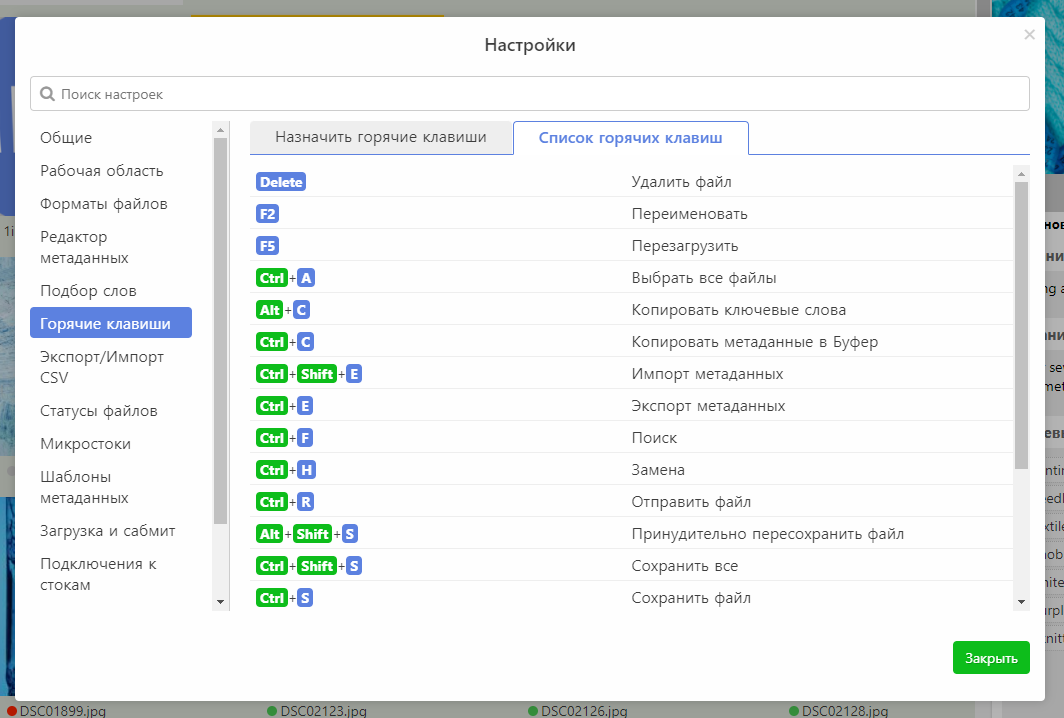
# Экспорт/Импорт CSV
Раздел содержит csv-форматы для импорта/экспорта метаданных. Для добавления нового csv-формата нажмите на кнопку Создать формат. Также Вы можете создать шаблон, просто загрузив CSV-файл. Программа всё сделает за Вас. Для этого нажмите на синюю выпадающую кнопку с 3 белыми горизонтальными линиями и выберите в меню “Создать из шаблона”.
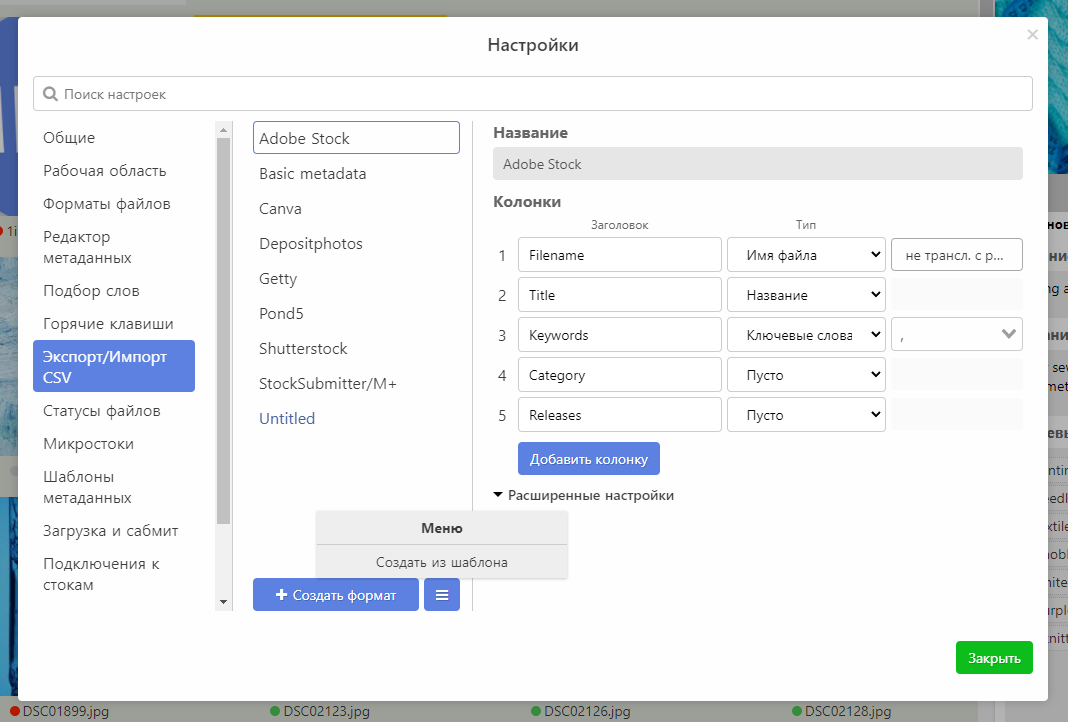
После этого выберите файл и нажмите кнопку “Открыть”.
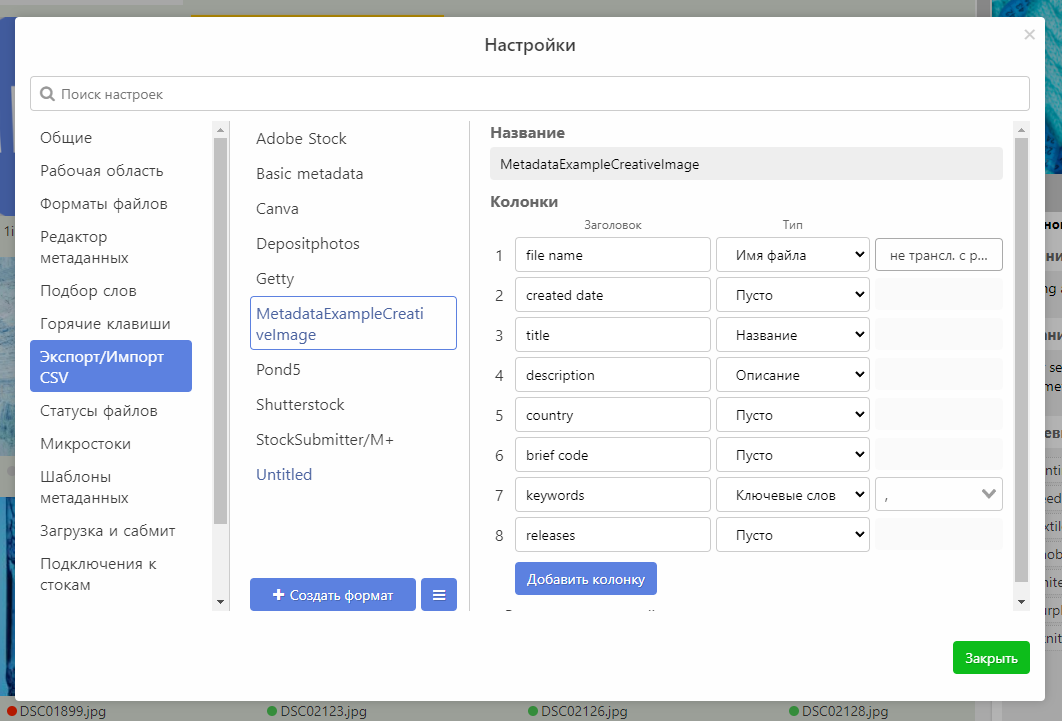
# Статусы файлов
Для управления статусами файлов в настройках есть специальный раздел “Статусы файлов”, где Вы можете создать статус и выбрать ему понравившуюся Вам иконку, цвет, название, привязан ли он к стокам.
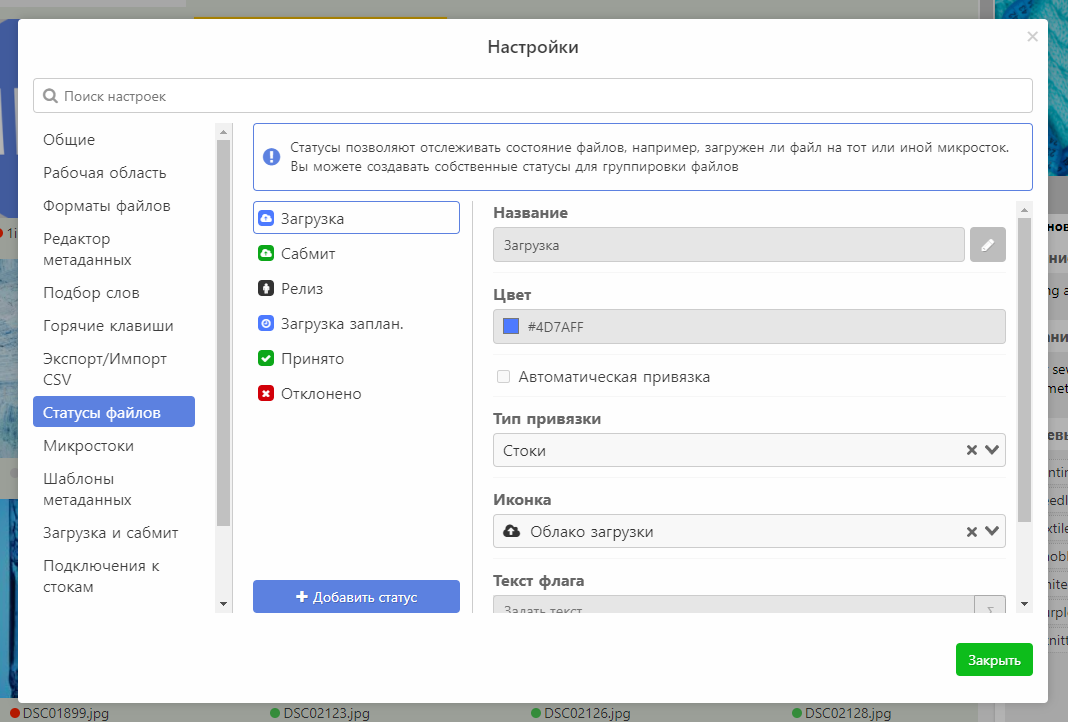
Для создания нажмите на синюю кнопку внизу диалогового окна “Добавить статус”.
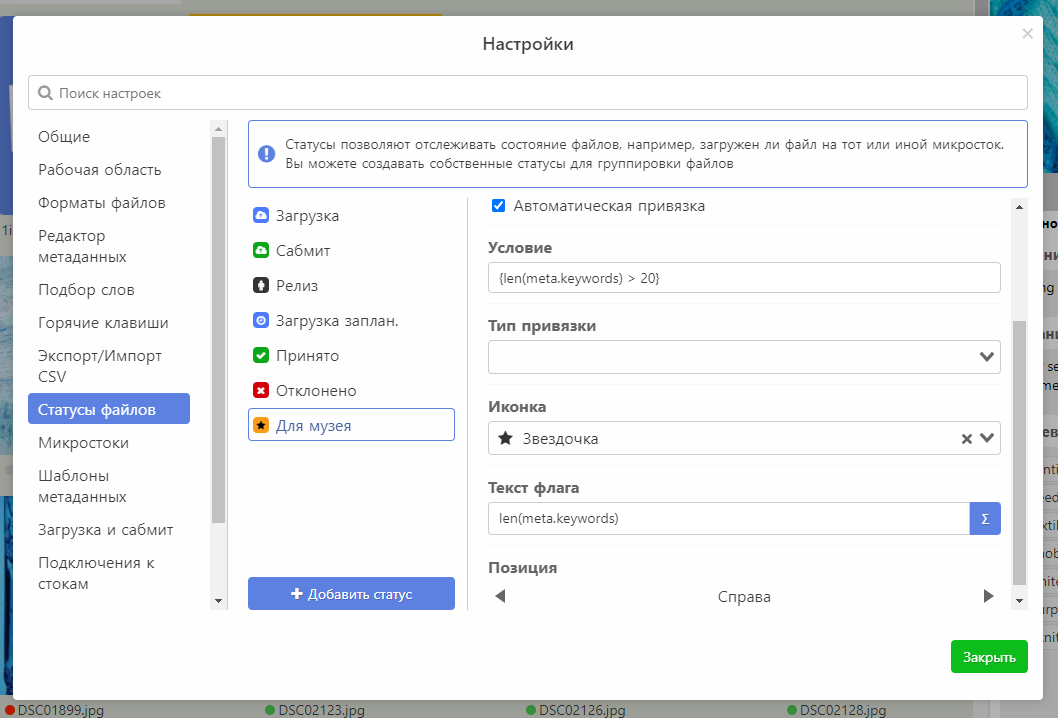
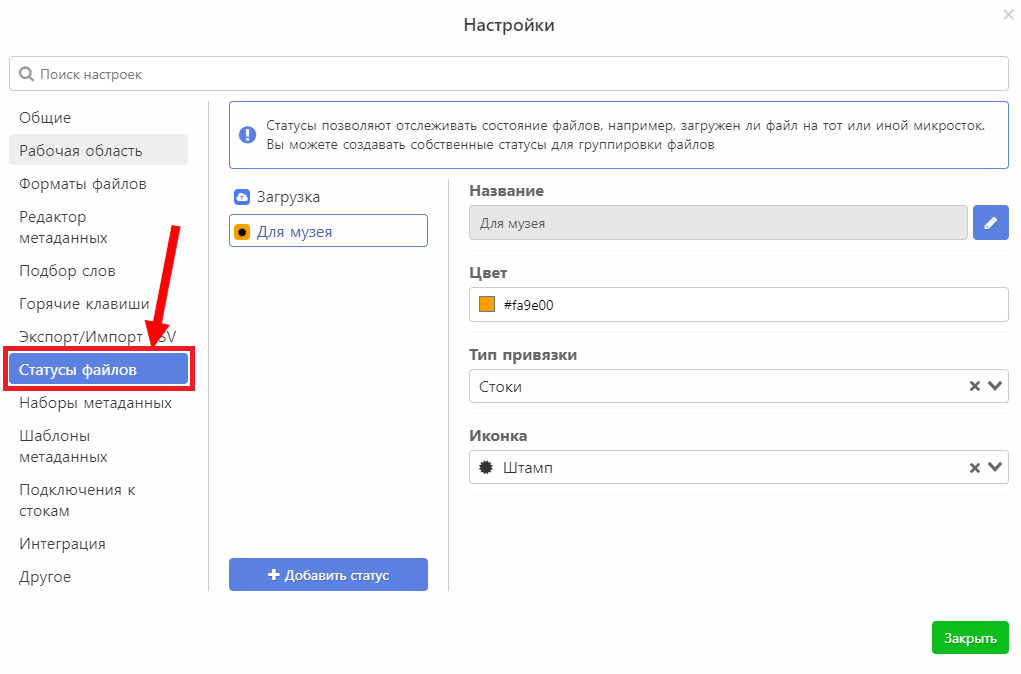
# Микростоки
Содержит перечень микростоков, к которым привязываются процессы сабмита, подключения микростоков, шаблоны CSV и которые определяют перечень наборов метаданных. Для добавления нового микростока нажмите на кнопку Добавить микросток.
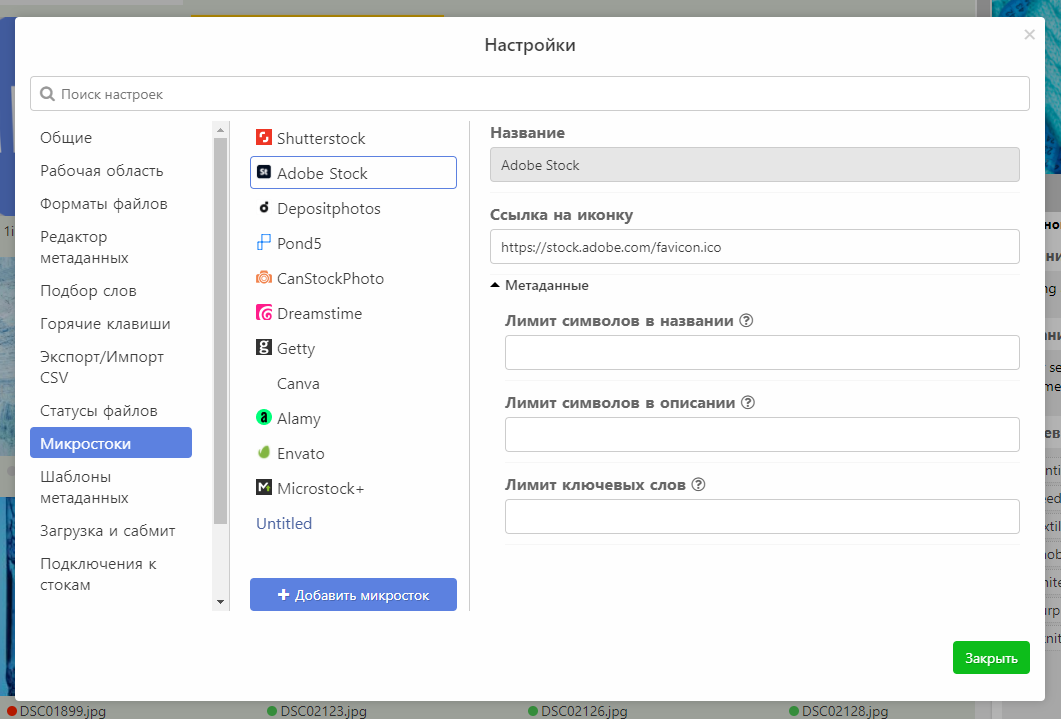
В секции Метаданные Вы можете задать лимиты количества ключевых слов, длины названия и описания.
# Шаблоны метаданных
Содержит основные шаблоны метаданных. Для добавления нового шаблона нажмите на кнопку Добавить шаблон.
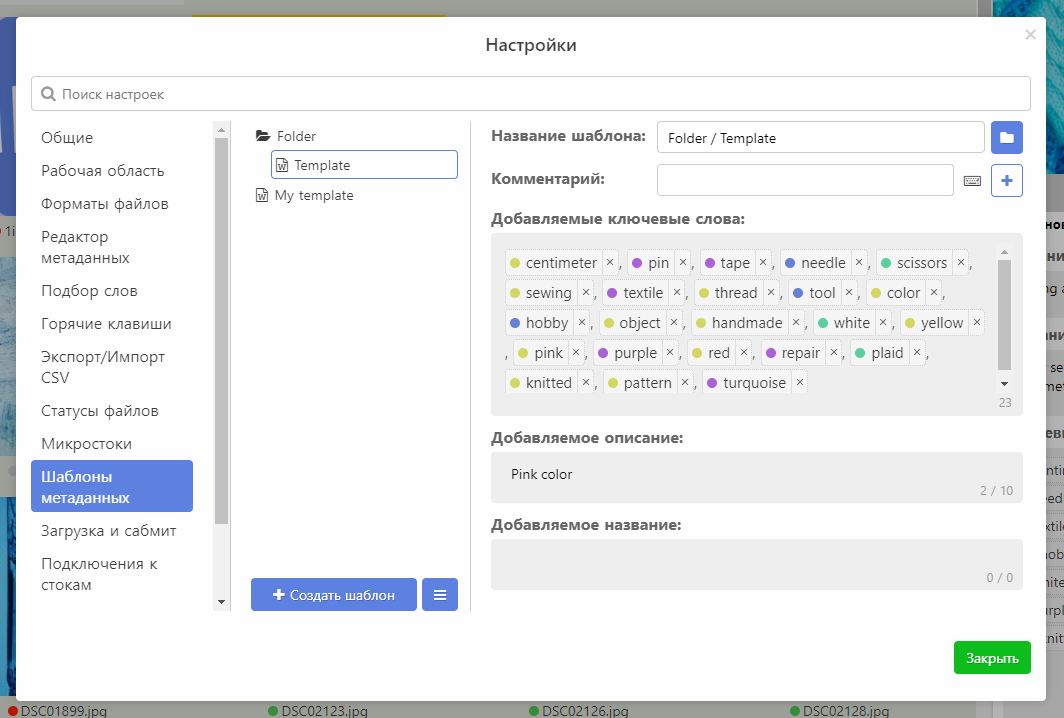
# Загрузка и сабмит
Здесь Вы можете назначать количество одновременно загружаемых файлов, число попыток загрузки, таймаут подключения по FTP, а также указывать нужно ли автоматически генерировать превью при загрузке и многое другое.
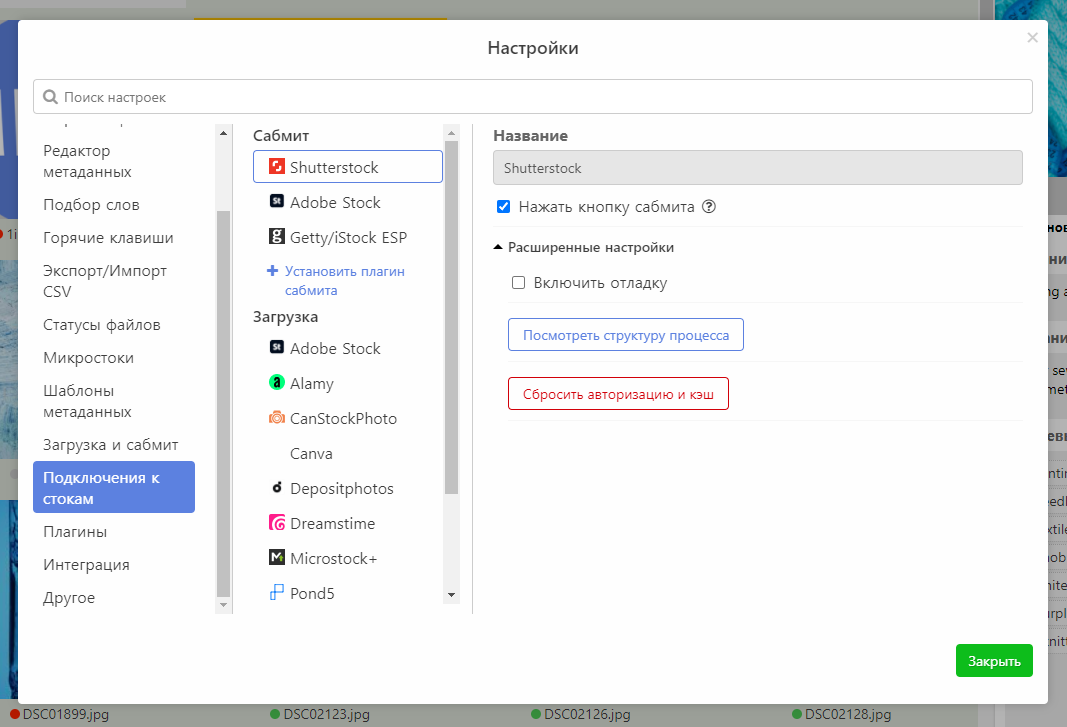
# Подключения к стокам
Содержит основные подключения к стокам. Для добавления нового подключения нажмите на кнопку Добавить новый сток.
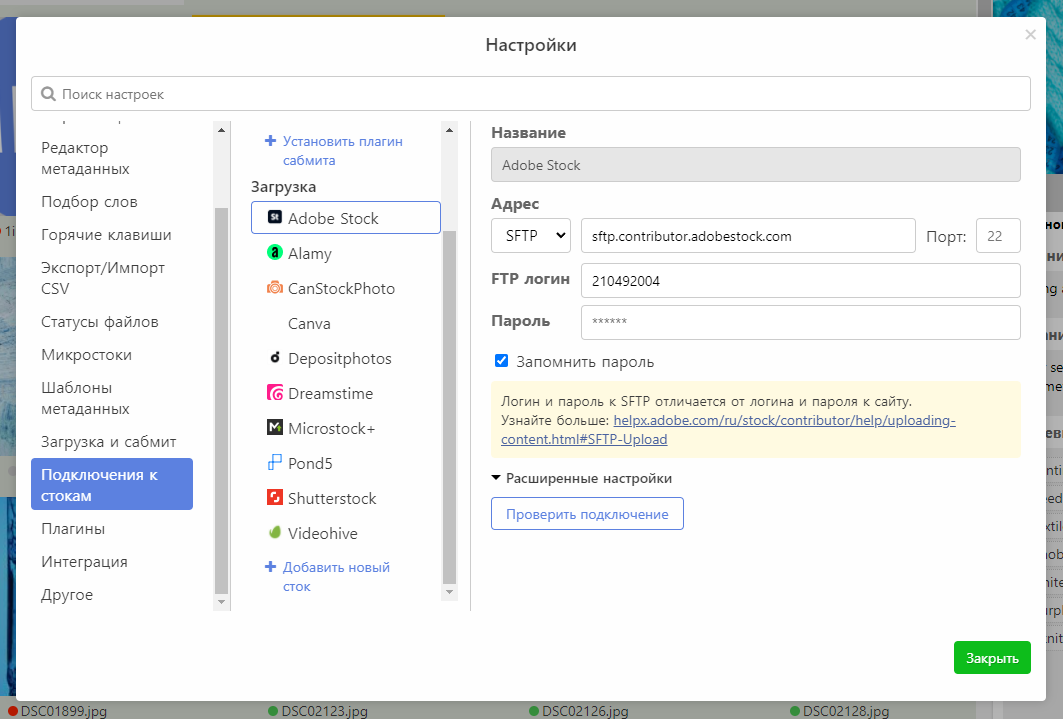
При создании подключения задается:
Название подключения - впишите любое значение, по которому Вам удобно будет находить это подключение
Тип подключения: FTP, FTPS (FTP + защищенное соединение) или SFTP
Хост: адрес сервера
Порт: зависит от типа подключения и обычно менять не требуется
Правила загрузки по типам файлов. Здесь Вы можете:
- отметить галочкой, какие типы файлов могут быть загружены по этому подключению, а какие нет
- указать способ загрузки (например, нужно ли вектор грузить вместе с превью и нужно ли формировать ZIP-архив)
- указать специальную папку загрузки
- указать перечень дополнительных файлов, которые должны быть загружены (например, RAW-исходники, PSD-файлы)
Папка загрузки по умолчанию - общая для всех форматов
Связанный микросток - к какому микростоку будет привязан статус "Загрузка" после успешной загрузки. Если не указать, то такой микросток будет создан автоматически
Транслитирировать ли имена файлов - некоторые FTP сервера принимают только файлы, имена которых написаны только латинскими буквами
Сохранять метаданные в режиме совместимости с SS/M+ - нужно ли в JPG-файлы прописывать дополнительные данные, которые могут прочитать эти программы
Кроме этого, внизу секции расширенных настроек есть кнопки копирования и вставки настроек. Полезно, если хотите передать параметры подключения быстрым способом
# Плагины
В данном разделе вы можете управлять плагинами.
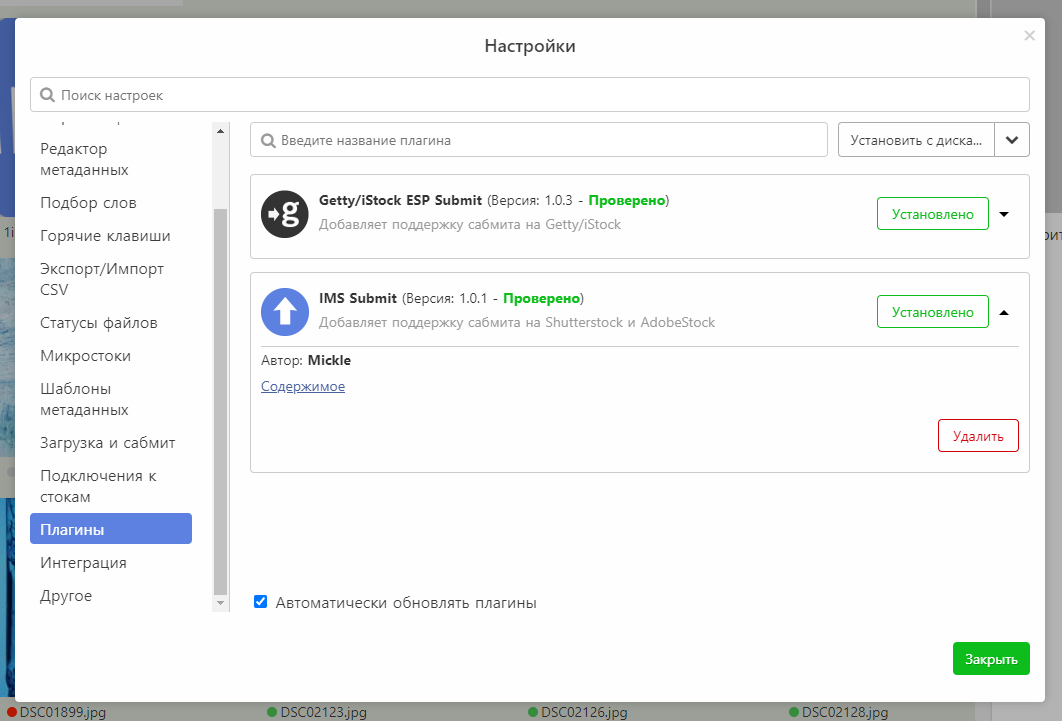
Вы можете устанавливать плагины из нашего онлайн-каталога или выбрать локальный плагин на вашем компьютере. Для установки плагина из онлайн-каталога, найдите требуемый плагин в списке и нажмите кнопку Установить. Для установки плагина с Вашего диска нажмите Установить с диска... и выберите файл плагина с расширением ims-plugin
Если Вы хотите создать новый плагин, ознакомьтесь с нашей инструкцией для разработчиков плагинов.
# Интеграция
Позволяет вам сохранять приложения, которые вы часто используете для открытия файлов, а также даёт возможность задать путь до Ghostscript. Подробнее о Ghostscript можно узнать здесь.
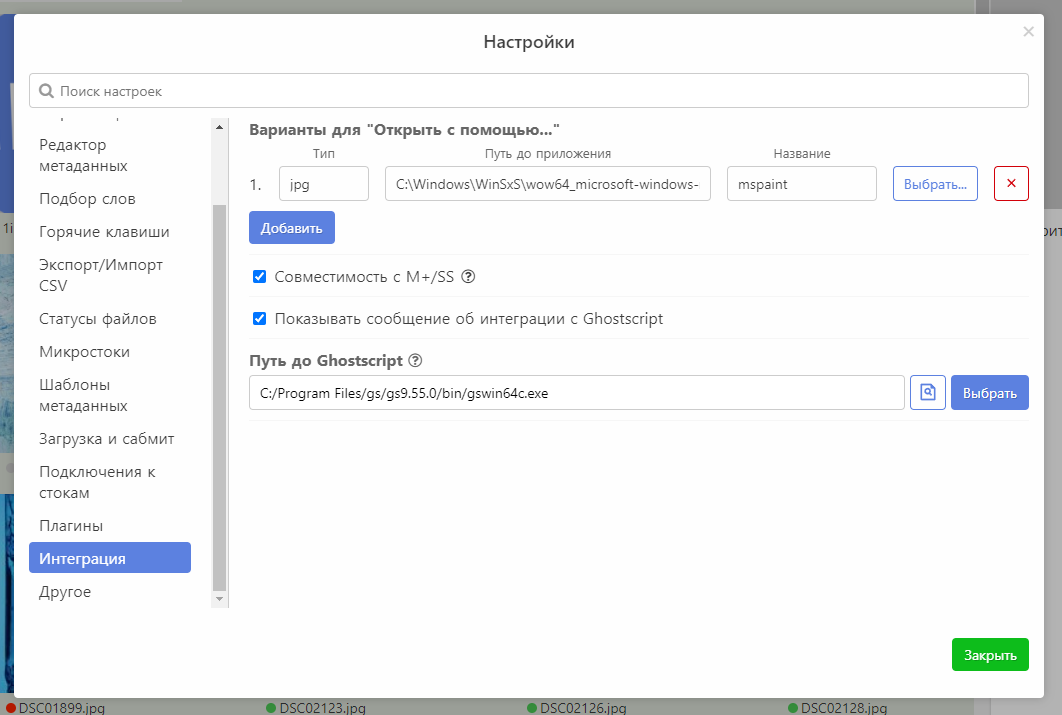
# Другое
В разделе можно очистить кеш превью и открыть папку с логами.
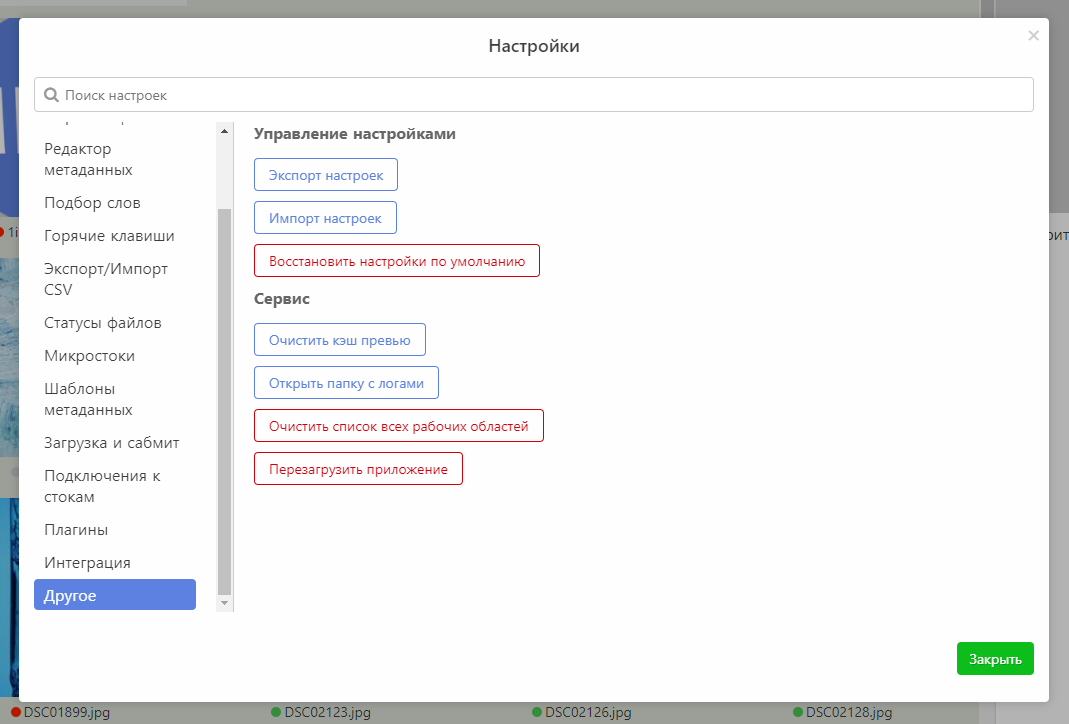
В Настройки -> Другое -> Управление настройками вы можете выполнить 3 операции:
Экспорт настроек Теперь вы можете выгрузить настройки приложения в отдельный файл, перенести его на другой компьютер или поделиться им с другим человеком. Для этого нажмите кнопку
Экспорт настроек. Появится диалоговое окно, в котором Вам нужно выбрать группы экспортируемых настроек. Всего 10 групп:- "Настройки приложения",
- "Изменения интерфейса",
- "Горячие клавиши",
- "Форматы CSV",
- "Статусы файлов",
- "Микростоки",
- "Шаблоны метаданных",
- "Подключения к стокам",
- "Настройки интеграции",
- "Словарь ключевых слов"
После этого Вам нужно выбрать папку, куда Вы хотели бы сохранить настройки, помещенные в файл с расширением “ims-settings”.
Импорт настроек. Предположим, у Вас уже есть экспортированные настройки и Вы хотите применить их. Для этого нажмите на кнопку
Импорт настроеки выберите файл, который Вы хотели бы импортировать. Обратите внимание, что файл должен быть строго с расширением “ims-settings”. После чего файл анализируется и Вам предлагается выбрать группы настроек, которые содержит импортируемый файл. После выбора Ваши новые настройки готовы к эксплуатации.Восстановить базовые настройки. С помощью этой функции вы можете вернуть базовые настройки программы в любой момент.
# Интеграция с Ghostscript (Windows)
Для того, чтобы ImStocker Studio могла генерировать превью EPS на Windows, ее можно интегрировать Ghostscript (opens new window)
Для этого установите Ghostscript на компьютер, далее откройте раздел "Интеграция" и нажмите кнопку автопоиска

Если он не смог определить место установки Ghostscript, то вы можете задать его вручную, нажав кнопку "Выбрать". Вы должны найти и выбрать исполняемый файл gswin64c.exe (но не gswin64.exe)
# Интеграция с Ghostscript (Mac)
Для того, чтобы ImStocker Studio могла генерировать превью EPS на MacOS, ее можно интегрировать Ghostscript (opens new window)
Самый простой способ это сделать - воспользоваться пакетным менеджером Homebrew (opens new window):
- Установите Homebrew, если он еще не установлен. Для этого выполните следующую команду в Терминале:
/bin/bash -c "$(curl -fsSL https://raw.githubusercontent.com/Homebrew/install/HEAD/install.sh)"
- Установите пакет poppler. Выполните следующую команду в Терминале:
brew install ghostscript
- Нажмите кнопку автопоиска в разделе "Интеграция" в настройках программы ImStocker Studio
Или введите путь вручную. Вы можете узнать, где находится ghostscript, выполнив следующую команду в Терминале: which gs. Она выведет путь, подобный следующему: /usr/local/bin/gs
# Интеграция с Poppler (Mac)
Чтобы сгенерировать SVG-файл EPS-файла на Mac, Вам нужно установить Poppler (opens new window)
Самый простой способ это сделать - воспользоваться пакетным менеджером Homebrew (opens new window):
- Установите Homebrew, если он еще не установлен. Для этого выполните следующую команду в Терминале:
/bin/bash -c "$(curl -fsSL https://raw.githubusercontent.com/Homebrew/install/HEAD/install.sh)"
- Установите пакет poppler. Выполните следующую команду в Терминале:
brew install poppler
- Нажмите кнопку автопоиска в разделе "Интеграция" в настройках программы ImStocker Studio
Или введите путь вручную. Вы можете узнать, где находится pdftocairo, выполнив следующую команду в Терминале: which pdftocairo. Она выведет путь, подобный следующему: /usr/local/bin/pdftocairo